Hướng dẫn kết nối với Zoom trên Getfly 4.0
Chòa anh/ chị, để kết nối với Zoom Meeting anh/chị thao tác như sau
I. Mục đích kết nối
Khi tích hợp giữa Zoom và Getfly sẽ giúp anh/chị:
- Tự động tạo phòng Zoom khi tạo công việc trên hệ thống Getfly
- Lấy thông tin khách hàng và đổ thông tin khách hàng khi khách hàng đăng ký từ phần mềm Zoom về Getfly
II. Hướng dẫn kết nối
Khi tạo công việc có loại công việc là Meeting Online Zoom tự động tạo meeting
theo thông tin công việc và cập nhật vào nội dung.
Bước 1: Truy cập https://marketplace.zoom.us/ và đăng nhập tài khoản Zoom
Bước 2: Chọn Develop ⇒ Build App
Bước 3: Click create tại ô Server-To-Server OAuth
Bước 4: Nhập tên app và ấn Create
Bước 5: Tab App credentials
Tại đây sẽ lấy được Account Id, Client Id và Client Secret, sử dụng để tích hợp vào CRM
Bước 6: Nhập thông tin app tại tab Information
Bước 7: Lấy Secret token
Bước 8: Thêm Scopes
Bước 9: Kích hoạt app
Bước 10: Tích hợp trên Getfly CRM:
- Lấy thông tin Account ID, Client ID, Client Secret và Secret token ở bước 5 và bước 7 để tích hợp
Bước 11: Thiết lập webhook tại tab Feature
Anh/ chị quay lại link Zoom đang thiết lập => Vào tab Feature => Tích bật Event Subscriptions => Click vào nút Add Event Subscriptions
- Subscription name: Điền tên webhook mình muốn đặt
- Phần Event notification endpoint URL điền link URL có cấu trúc: https://{{domain}}/webhook/zoom (domain là domain CRM)
Ví dụ đường dẫn vào Getfly của bên mình là https://abc.getflycrm.com thì URL sẽ là https://abc.getflycrm.com/webhook/zoom
- Click Validate sau khi đã tích hợp trên CRM ( Bước 10)
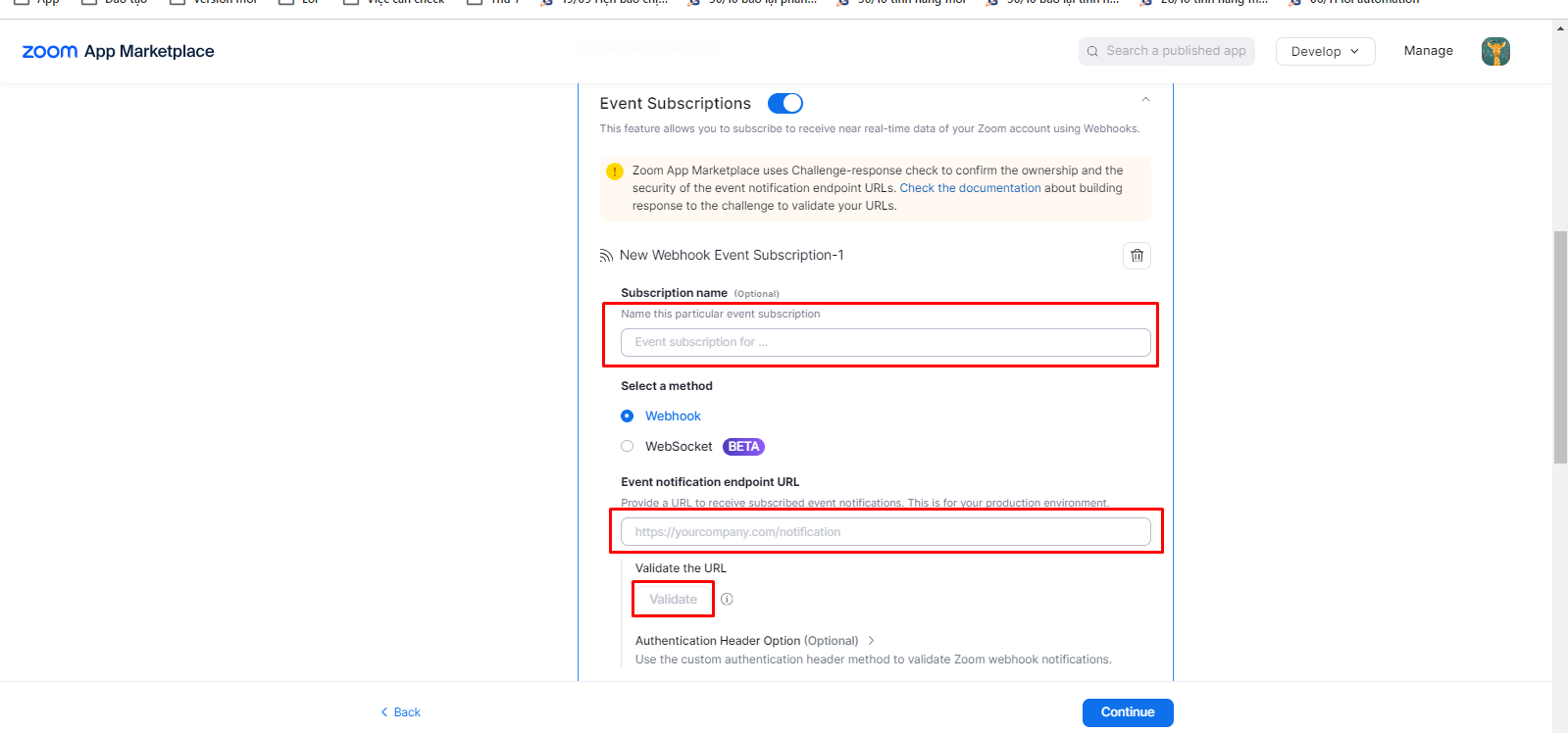
- Sau khi Validate xong => Chọn Add Events => Chọn Meeting => Chọn Participant/Host joined meeting để gọi webhook khi Chủ phòng hoặc khách tham gia phòng họp
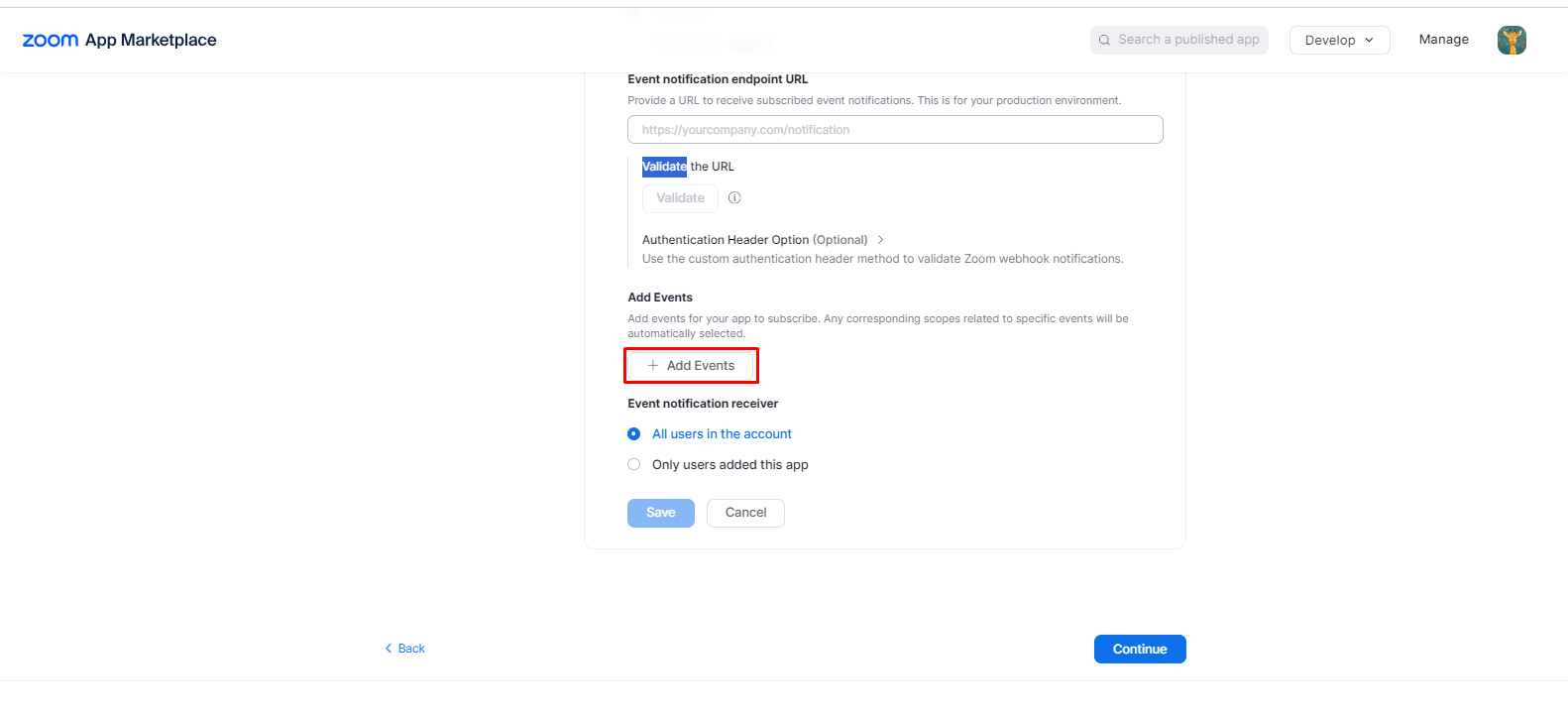
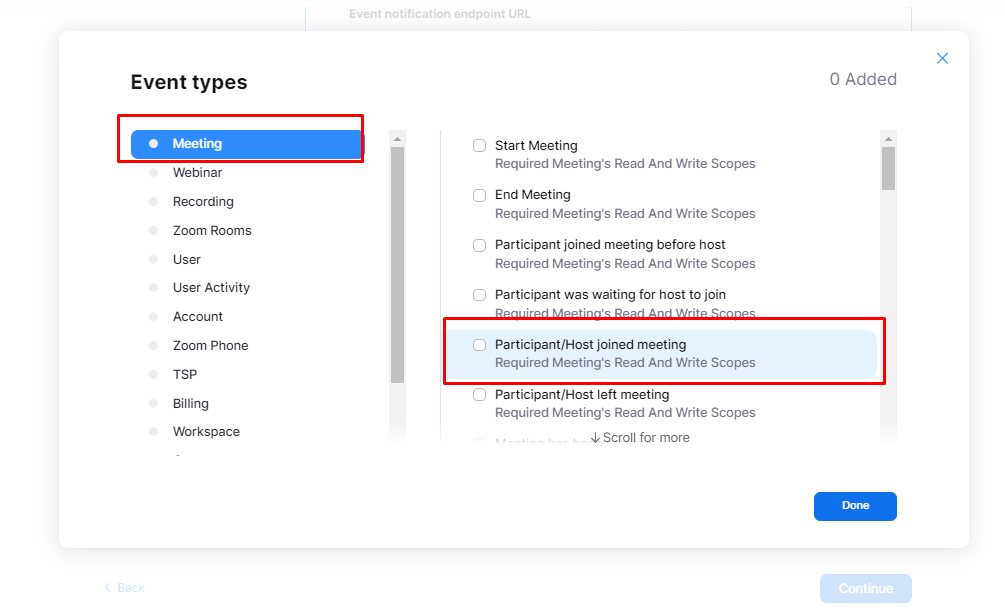
Sau khi tích chọn xong nhấn Done => Rồi nhấn lưu
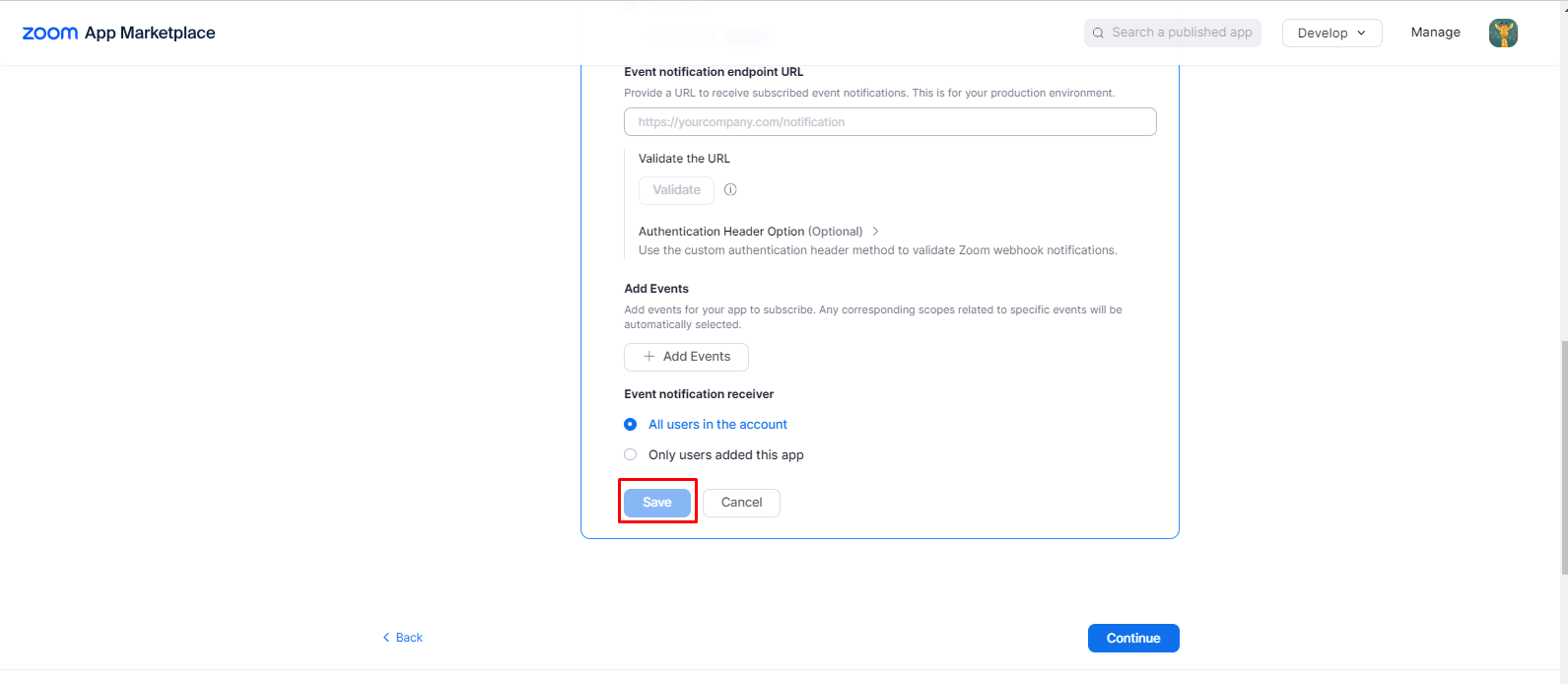 III. Nội dung sau khi kết nối:
III. Nội dung sau khi kết nối:
1: Sau khi tích hợp thành công, khi tạo công việc với loại công việc là Meeting Online Zoom, hệ thống sẽ tự động tạo 1 phòng họp Zoom dự theo tên, thời gian bắt đầu và kết thúc của công việc. Sau đó hiển thị thông tin phòng họp trong chi tiết công việc.
-
Phần nhận Lead, khi tick chọn sẽ tạo khách hàng từ webhook đổ về (Người có quyền thay đổi công việc sẽ có thể tick hoặc bỏ tick). Trường hợp thông tin từ webhook đổ về không có email thì sẽ không tạo khách hàng.
- Khi nhận Lead có thể chọn chiến dịch để đổ về cơ hôi (Những chiến dịch người dùng nhìn thấy).
- Các auto thêm mới khách hàng + cơ hội vẫn chạy bình thường.
Để có thể nhận được email của khách khi khách tham gia phòng họp thì tài khoản phải là Business, Education hoặc Enterprise.
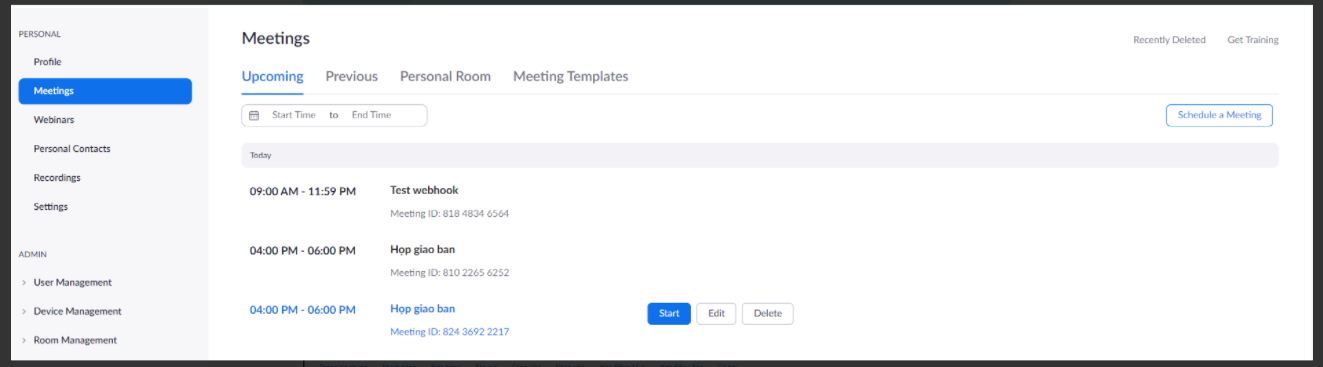
2: Bổ sung biến trong automation để có thể gửi cho khách hàng
Lưu ý khi sử dụng automation trong trường hợp này:
- Tạo công việc có loại cv là meeting zoom online -> thì mới tạo phòng zoom
- Tích chọn Nhận lead -> khách hàng vào phòng zoom -> thì mới tạo KH đổ về hệ thống
- Trường hợp auto gửi mail cho khách hàng sẽ áp dụng cho trường hợp gửi cho người nhận việc, KH liên quan (KH đã tồn tại trên hệ thống) người tham gia, nhân viên trong công ty,.. còn đối với khách sinh ra khi tích chọn lead đổ về khi tạo phòng zoom không áp dụng, do khi tạo công việc chưa có khách sinh ra.
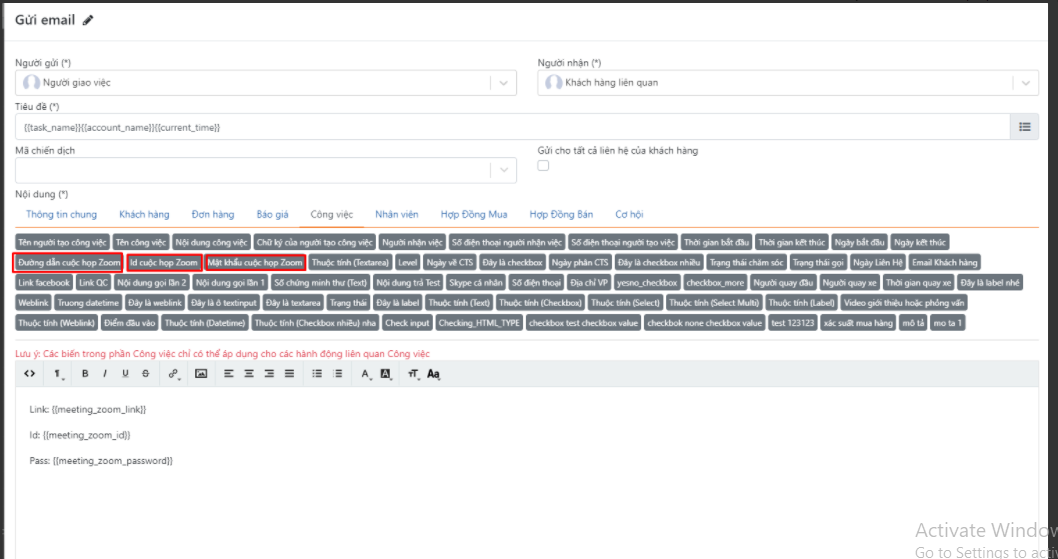
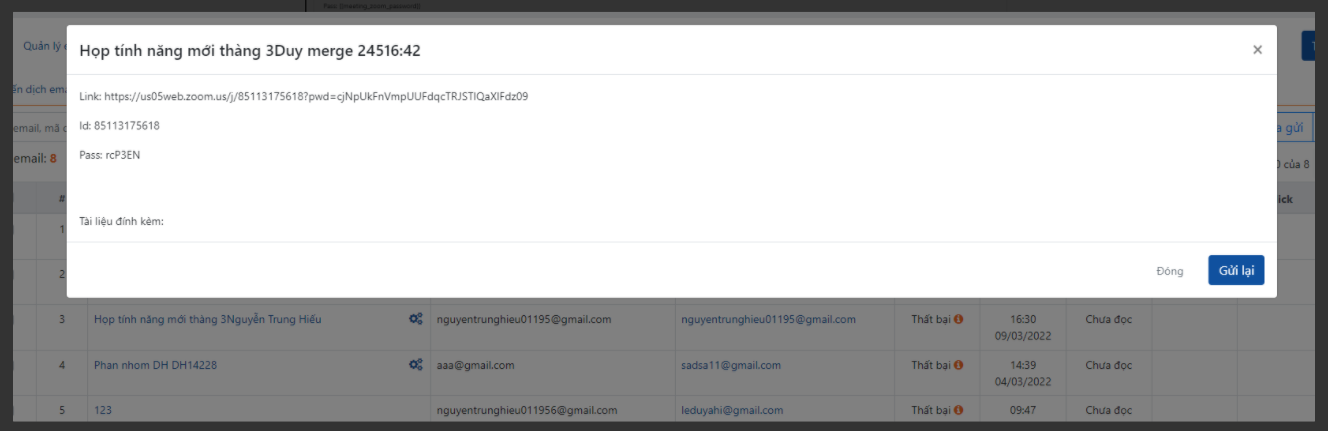
Chúc anh/ chị thao tác thành công!
Tags
Thông tin tác giả
Phan Thị Mai

 582 lượt xem
582 lượt xem