Cách đổi DNS trên máy tính
Việc thay đổi cài đặt DNS của bạn thường được coi là một trong những cách dễ nhất để tối ưu hóa tốc độ Internet. Vì vậy, hãy cùng tìm hiểu cách thay đổi cài đặt DNS của bạn trên các thiết bị.
Thay đổi DNS là thay đổi cách máy tínhsử dụng Domain Name System (DNS), công nghệ cơ bản cho tất cả các trình duyệt web hiện nay. Nó cũng là cách nhanh và miễn phí để tăng tốc độ internet . Dưới đây là cách đổi DNS trên Windows 10, Windows 7 và các phiên bản Windows khác.
Về thông số DNS bạn có thể sử dụng DNS miễn phí của DNS Google::
- IPv4: 8.8.8.8 và 8.8.4.4
- IPv6: 2001:4860:4860::8888 và 2001:4860:4860::8844 (viết tắt) hoặc 2001: 4860: 4860: 0: 0: 0: 0: 8888 và 2001: 4860: 4860: 0: 0: 0: 0: 8844 (viết đầy đủ)
Đổi DNS trên Windows 10, Windows 7/8.1/8
Nếu đang sử dụng hệ điều hành Windows 7, Windows 8, 8.1 hoặc Windows 10, bạn thực hiện theo các bước dưới đây:
Bước 1: Vào Control Pannel > chọn Network and Sharing Center hoặc nhấp chuột phải vào biểu tượng mạng trên khay hệ thống, chọn Open Network and Internet Settings kéo xuống dưới tìm tùy chọn Change adapter options (Windows 10) || Open Network and Sharing Center (Windows 7).
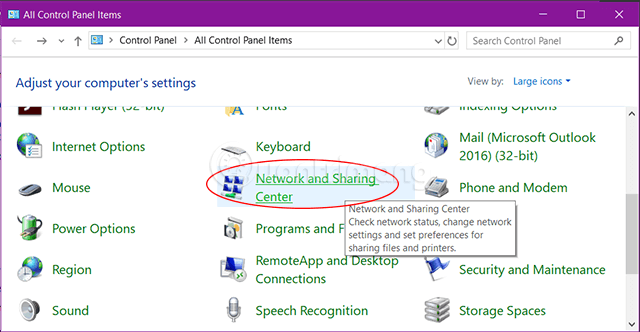
Bước 2: Nhấp vào Change Adapter settings bên tay trái (dòng thứ 2 từ trên xuống).
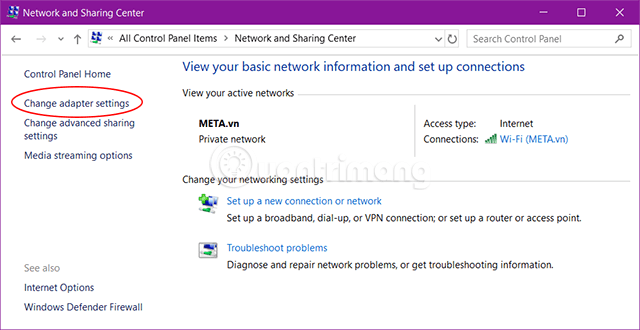
Bước 3: Chọn kết nối Internet hiện đang dùng (có thể là mạng dây hoặc wifi), nhấp chuột phải vào và chọn Properties.
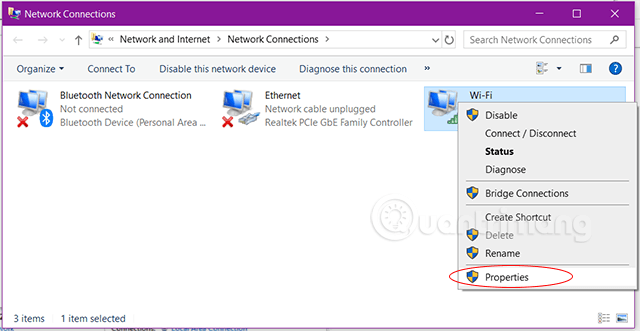
Bước 4:
Nhấp chuột vào Internet Protocol Version 4 (TCP/IPv4) > Properties > Gerneral > Use the following DNS server addresses (ở đây mình chọn DNS Google):
- Preferred DNS server: 8.8.8.8
- Alternate DNS server: 8.8.4.4
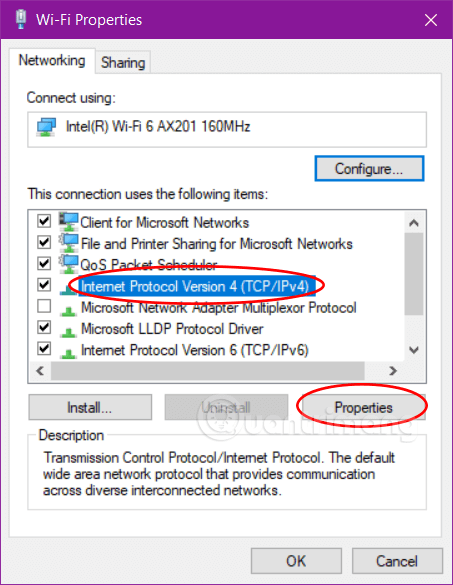
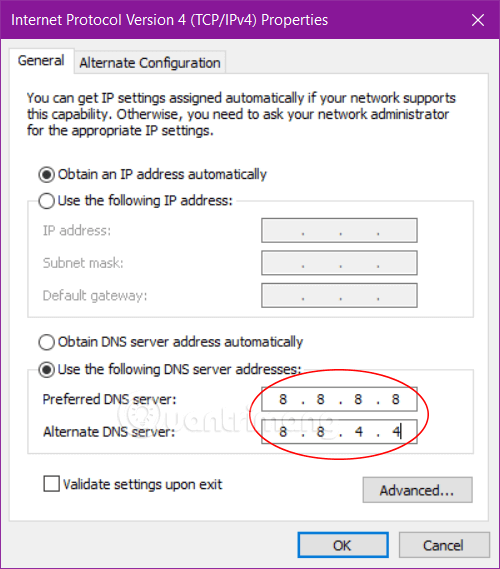
Nhấn OK để hoàn tất việc chọn địa chỉ máy chủ DNS nhằm tăng tốc Internet.
Bước 5: Thực hiện cấu hình IPv6, trong cửa sổ Ethernet 2 Properties, chọn Internet Protocol Version 6 (TCP/IPv6) > Properties > Gerneral > Use the following DNS server addresses:
- Preferred DNS server: 2001:4860:4860::8888
- Alternate DNS server: 2001:4860:4860::8844
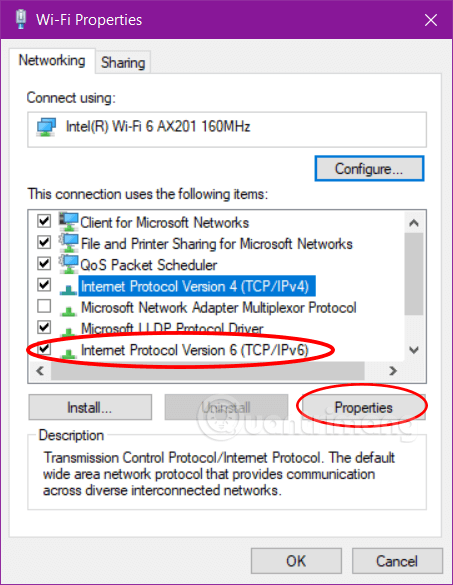
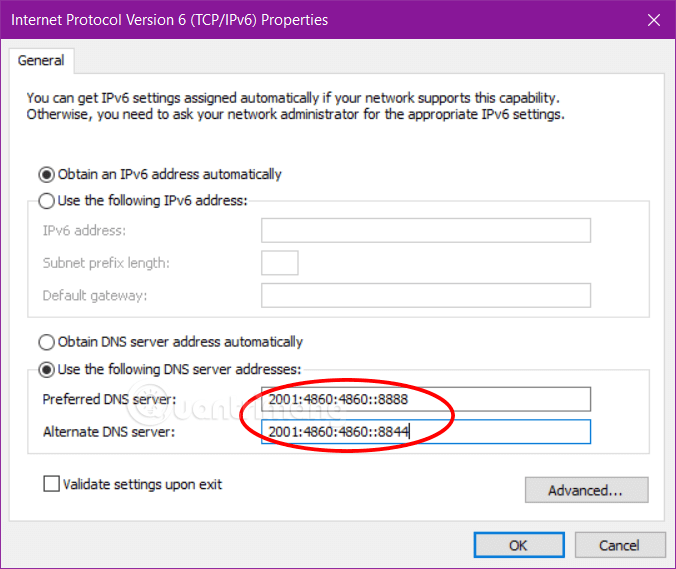
Nhấn OK để lưu thay đổi.
Bước 6: Lưu tất cả các thiết lập và bây giờ bạn đang sử dụng một DNS với khả năng lướt web nhanh hơn. Nhờ DNS này tốc độ Internet đã được cải thiện rất nhiều.
2. Đổi DNS trên Windows XP
Nếu đang sử dụng Windows XP, đầu tiên bạn chọn Control Panel --> Network and Internet Connections --> Network Connections, kích chuột phải vào kết nối mạng trong cửa sổ Network Connections, chọn Properties. Hộp thoại như hình dưới xuất hiện
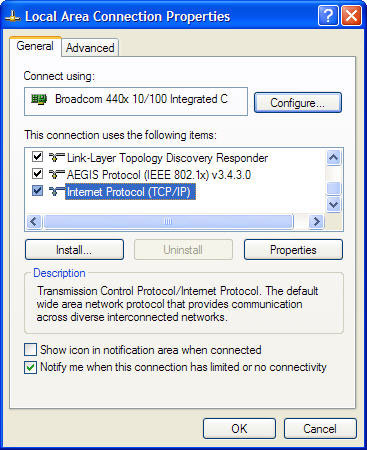
Chọn Internet Protocol (TCP/IP) và kích vào Properties
Trong danh sách cuộn xuống, bạn hãy chọn Internet Protocol (TCP/IP) và kích vào Properties. Trong phần phía dưới của cửa sổ mới xuất hiện, chọn "Use the following DNS server addresses". Tại phần the Preferred DNS server nhập vào địa chỉ 208.67.222.222. Tại phần Alternative DNS server nhập vào địa chỉ 208.67.220.220 (hình dưới). Kích OK, kích Close và Close lần nữa để đóng hết các cửa sổ. Khởi động lại máy tính để các thiết lập bắt đầu có hiệu lực.
Linh kiện máy tính
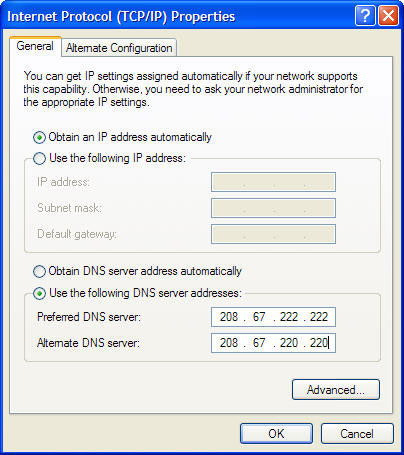
3. Cách đổi DNS Windowns Vista
Nếu sử dụng Windows Vista, chọn Control Panel --> Network and Internet --> Network and Sharing Center. Kích vào kết nối View Status trên phần bên phải của màn hình. Màn hình Local Connection Status xuất hiện như hình dưới, kích chọn Properties
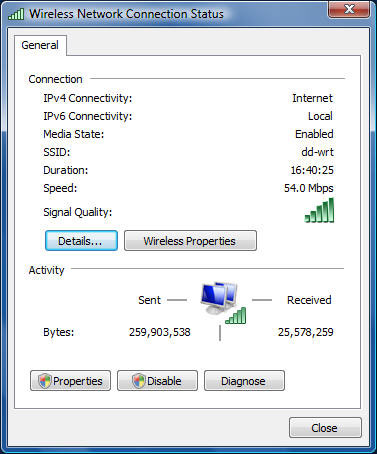
Kích vào Properties để thiết lập sử dụng Open DNS
Bạn sẽ gặp hộp thoại tương tự như trong Windows XP để thiết lập sử dụng máy chủ OpenDNS.
Trân trọng cảm ơn!
Tags
Thông tin tác giả
Trần Thị Quý

 233 lượt xem
233 lượt xem