Hướng dẫn tìm kiếm và thay đổi thông tin khách hàng trên Getfly CRM 6.0
BÀI 4: TÌM KIẾM VÀ THAY ĐỔI THÔNG TIN KHÁCH HÀNG
Để tìm kiếm và chỉnh sửa thông tin khách hàng trên hệ thống, anh chị cần phải được phân quyền Truy cập, Chỉnh sửa và Xóa cho chức năng Khách hàng:

- Truy cập: Giúp anh chị xem được module Khách hàng trên hệ thống
- Chỉnh sửa: Giúp anh chị thay đổi được thông tin khách hàng trên hệ thống
- Xóa: Giúp anh chị xóa được khách hàng của mình trên hệ thống
- Xem tất cả: Giúp anh chị xem được toàn bộ khách hàng trên hệ thống
Nếu được phân quyền Xem tất cả, Chỉnh sửa và Xóa trong chức năng khách hàng thì anh chị sẽ sửa và xóa được tất cả khách hàng trên hệ thống.
1. Tìm kiếm thông tin khách hàng
- Ở giao diện màn hình Danh sách khách hàng, tại ô công cụ tìm kiếm, anh/chị có thể tìm kiếm theo tên, số điện thoại hoặc email của khách hàng.
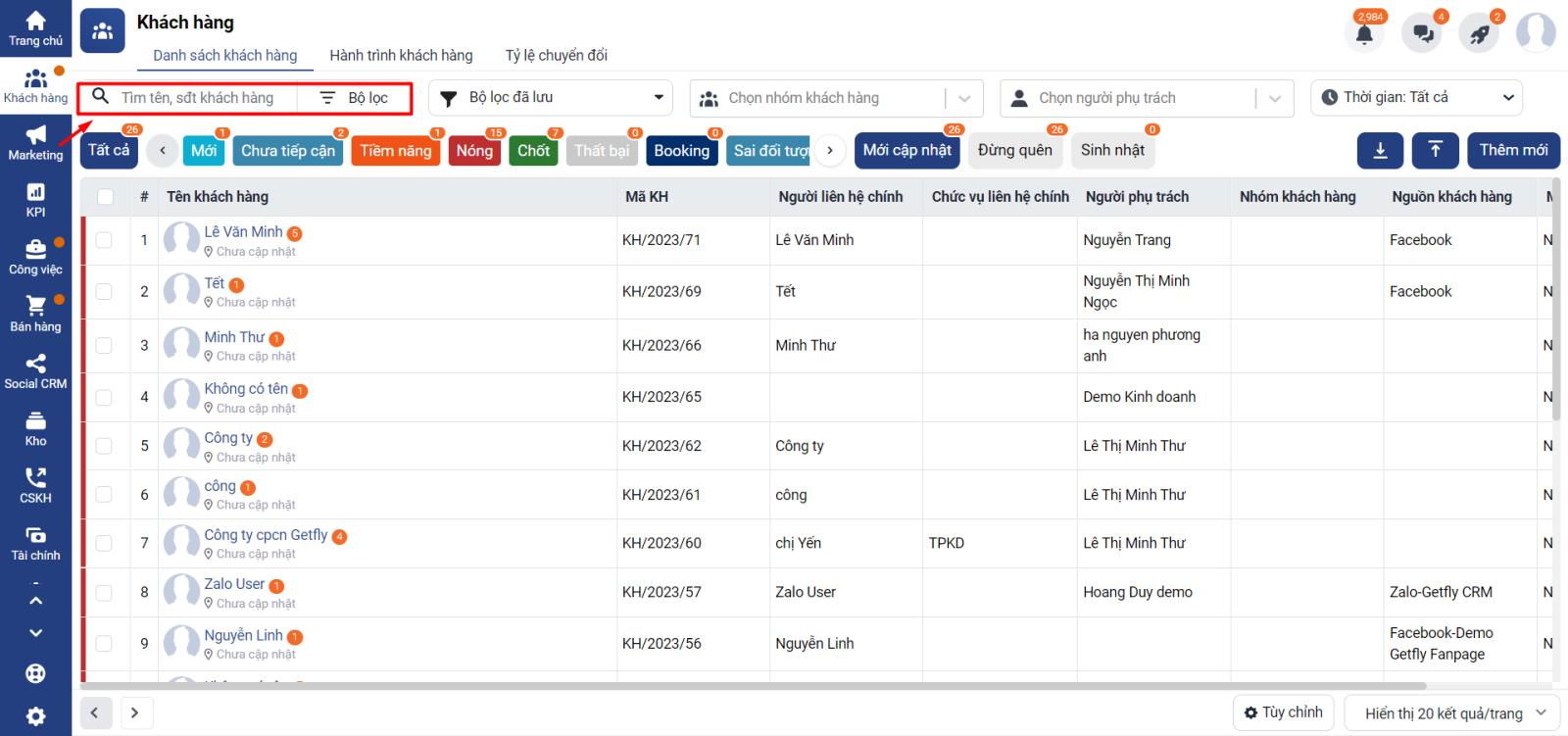
- Ngoài những trường thông tin nêu trên, anh chị sẽ tìm kiếm trong ô có biểu tượng bộ lọc. Tại đây, hệ thống đã phân rõ tiêu chí tìm kiếm theo: Khách hàng, Người liên hệ, Thông tin mua hàng, Tìm kiếm nâng cao. Anh/chị chỉ cần điền dữ liệu vào trường thông tin sau đó click Áp dụng.
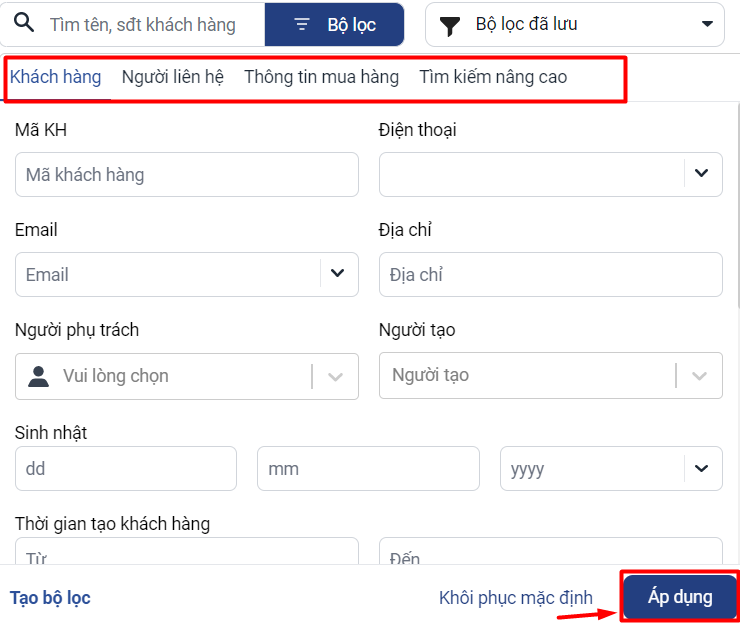
Lưu ý: Một số mẹo tìm kiếm nhanh thông tin khách hàng
(1) Lọc những khách hàng trùng/chưa có email hoặc số điện thoại trên hệ thống:
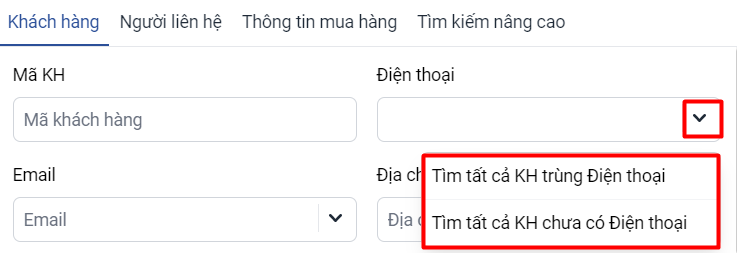
(2) Để tìm tất cả khách hàng có địa chỉ email: gõ @ vào ô tìm kiếm
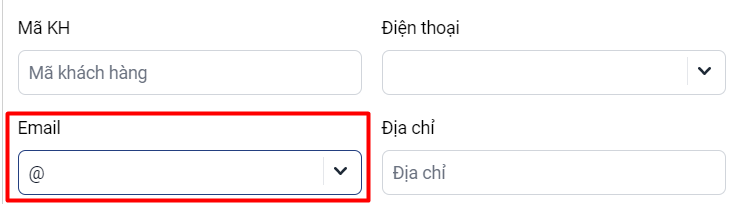
(3) Để tìm kiếm chính xác theo dữ liệu, gõ thêm dấu “dữ liệu tìm kiếm”, ví dụ:

(4) Trong phần bộ lọc, anh/chị có thể tìm kiếm theo nhiều điều kiện khác nhau. Thông tin ở màn hình này có thể tìm kiếm khách hàng theo nhiều thông tin cùng 1 lúc theo điền kiện VÀ. 1 trường có nhiều lựa chọn ( trường nhóm nguồn) thì hệ thống sẽ lọc theo điều kiện HOẶC.
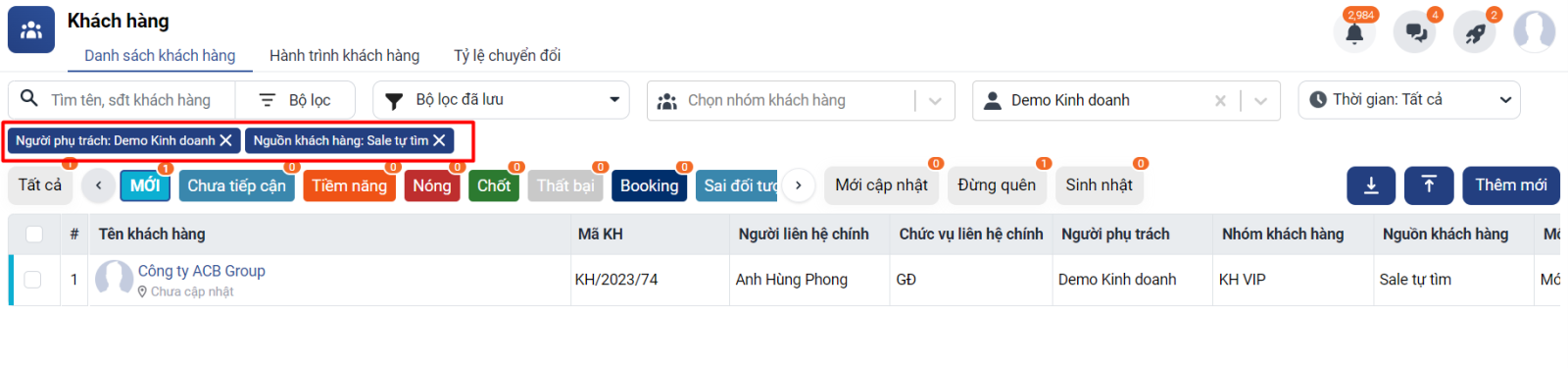
(5) Tất cả những trường dữ liệu khách hàng tạo thêm sẽ lọc tại tab Tìm kiếm nâng cao, ô Thêm điều kiện lọc
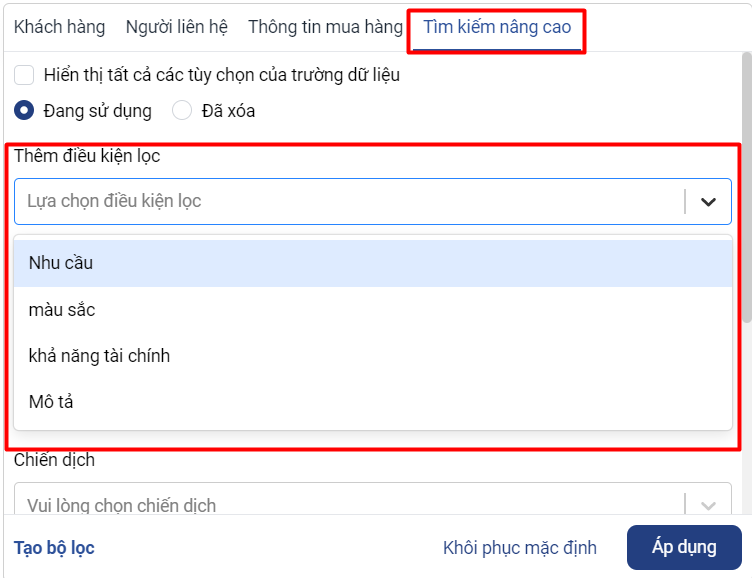
(6) Có thể tạo bộ lọc theo tiêu chí tìm kiếm riêng: những khách hàng nào anh/chị thường xuyên tìm kiếm theo một hoặc nhiều tiêu chí nhất định, anh/chị nên tự tạo bộ lọc riêng để tiết kiệm thời gian tìm kiếm những lần sau. Để tạo, anh/chị thao tác như sau:
Anh/chị vẫn tìm kiếm theo các tiêu chí như bình thường => chọn vào Tạo bộ lọc => điền tên bộ lọc và nhấn Tạo bộ lọc.
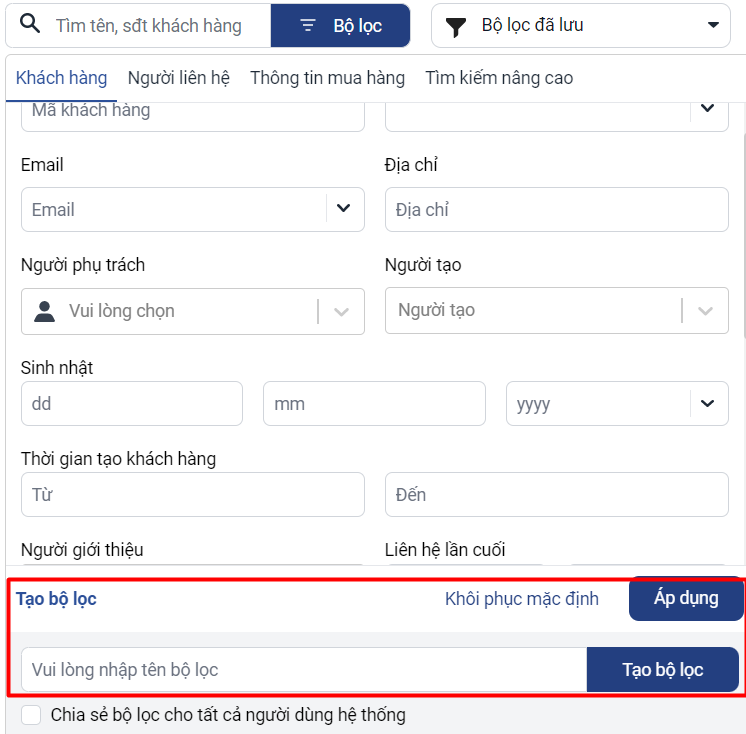
Nếu muốn tất cả tài khoản đều nhìn thấy bộ lọc anh chị tạo, anh chị click vào Chia sẻ bộ lọc cho tất cả người dùng hệ thống. Tất cả tài khoản này sẽ thấy được bộ lọc và xóa được bộ lọc của tài khoản khác tạo.
Bộ lọc anh/chị vừa tạo nằm tại mục Bộ lọc đã lưu.
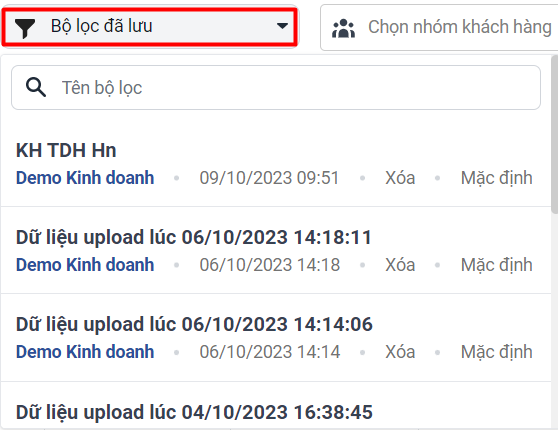
(7) Tìm kiếm sinh nhật khách hàng nhanh tại đây (Chỉ cần điền 1 trong 3 dữ liệu ngày- tháng- năm sinh):
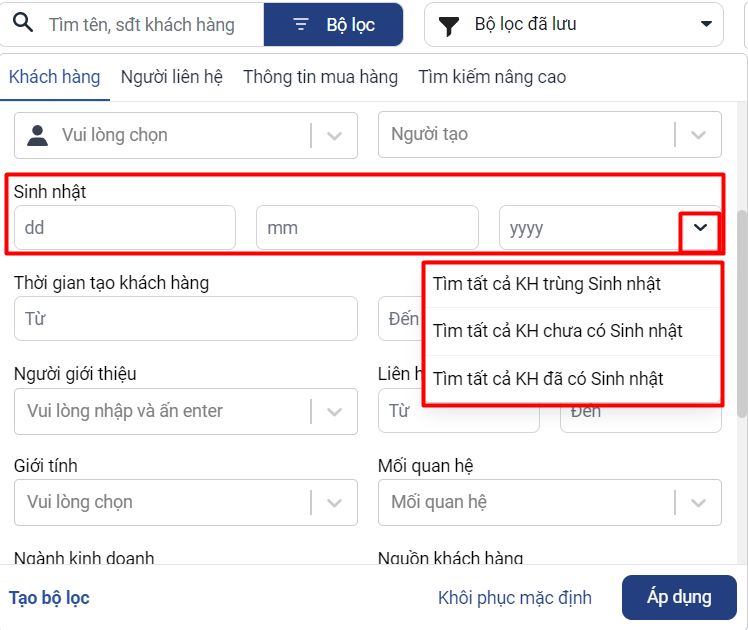
- Ngoài ra ở màn hình quản lý khách hàng còn tìm kiếm nhanh thông tin khách hàng như sau:
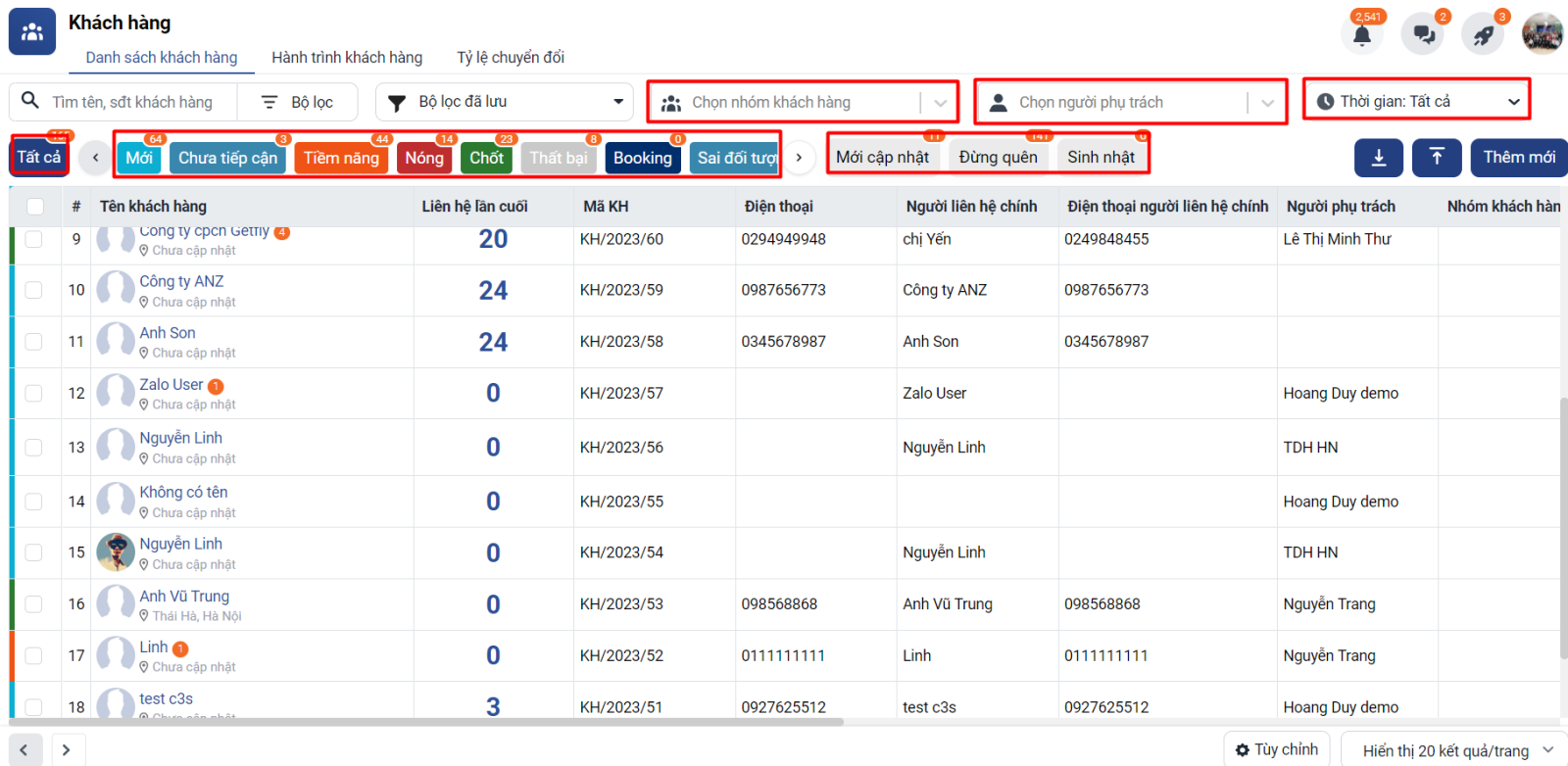
+ Chọn nhóm khách hàng: Tìm kiếm khách hàng theo nhóm
+ Chọn người phụ trách: Tìm kiếm khách hàng theo người phụ trách. Hệ thống chỉ tìm kiếm được các khách hàng tài khoản thao tác có quyền xem.
+ Thời gian: tất cả : Tìm kiếm khách hàng theo thời gian tạo KH
+ Các mối quan hệ khách hàng: Tìm kiếm khách hàng theo Mối quan hệ. Con số trên mối quan hệ thể hiện số lượng khách hàng trong từng mối quan hệ mà anh chị xem được trên hệ thống.
+ Mới cập nhập: Lọc các khách hàng mà anh chị chưa xem trao đổi, bình luận hay logs trong Chi tiết khách hàng.
+ Đừng quên: Số khách hàng sau 1 khoảng thời gian được cài đặt sẽ tự động đẩy vào trạng thái đừng quên, áp dụng cho tất cả trạng thái trong MQH.
+ Sinh nhật: Lọc khách hàng có ngày sinh nhật là hôm nay.
+ Tất cả: Tất cả các khách hàng trên hệ thống mà anh chị được xem.
- Anh/chị có thể lựa chọn cột hiển thị trên màn hình danh sách khách hàng. Để lựa chọn, anh/chị vào biểu tượng Tùy chỉnh ở phía cuối màn hình Quản lý khách hàng và bật chọn những trường thông tin muốn hiển thị hoặc bỏ chọn đối với những trường thông tin muốn ẩn đi. Sau đó click Áp dụng.
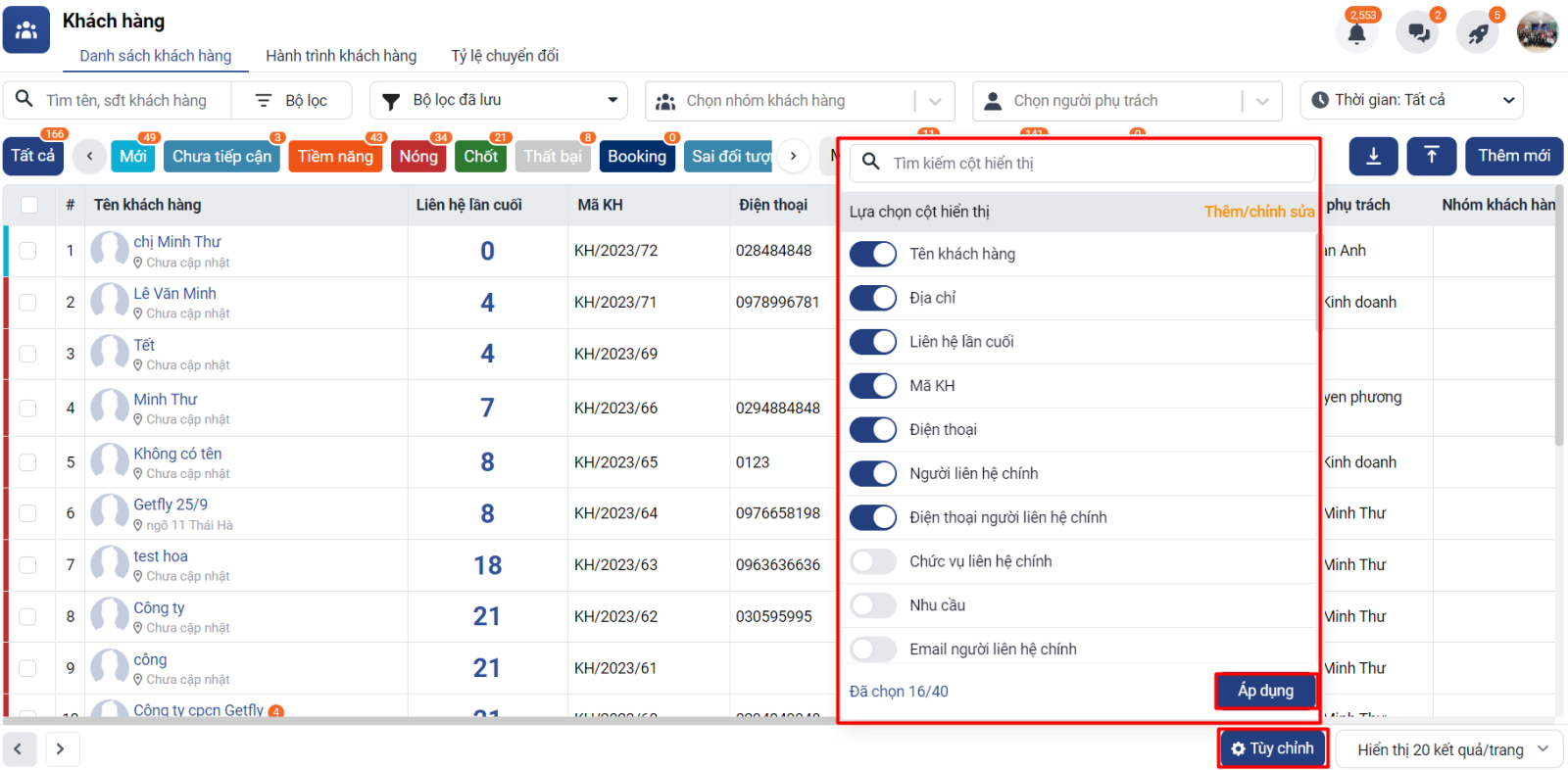
Lưu ý: Đây là lựa chọn cột hiển thị theo từng tài khoản. Nếu một tài khoản bỏ tích các trường thông tin bất kỳ sẽ không ảnh hưởng đến việc hiển thị của các tài khoản khác.
- Để lựa chọn số khách hàng hiển thị trên một trang. Anh/chị lựa chọn như sau:
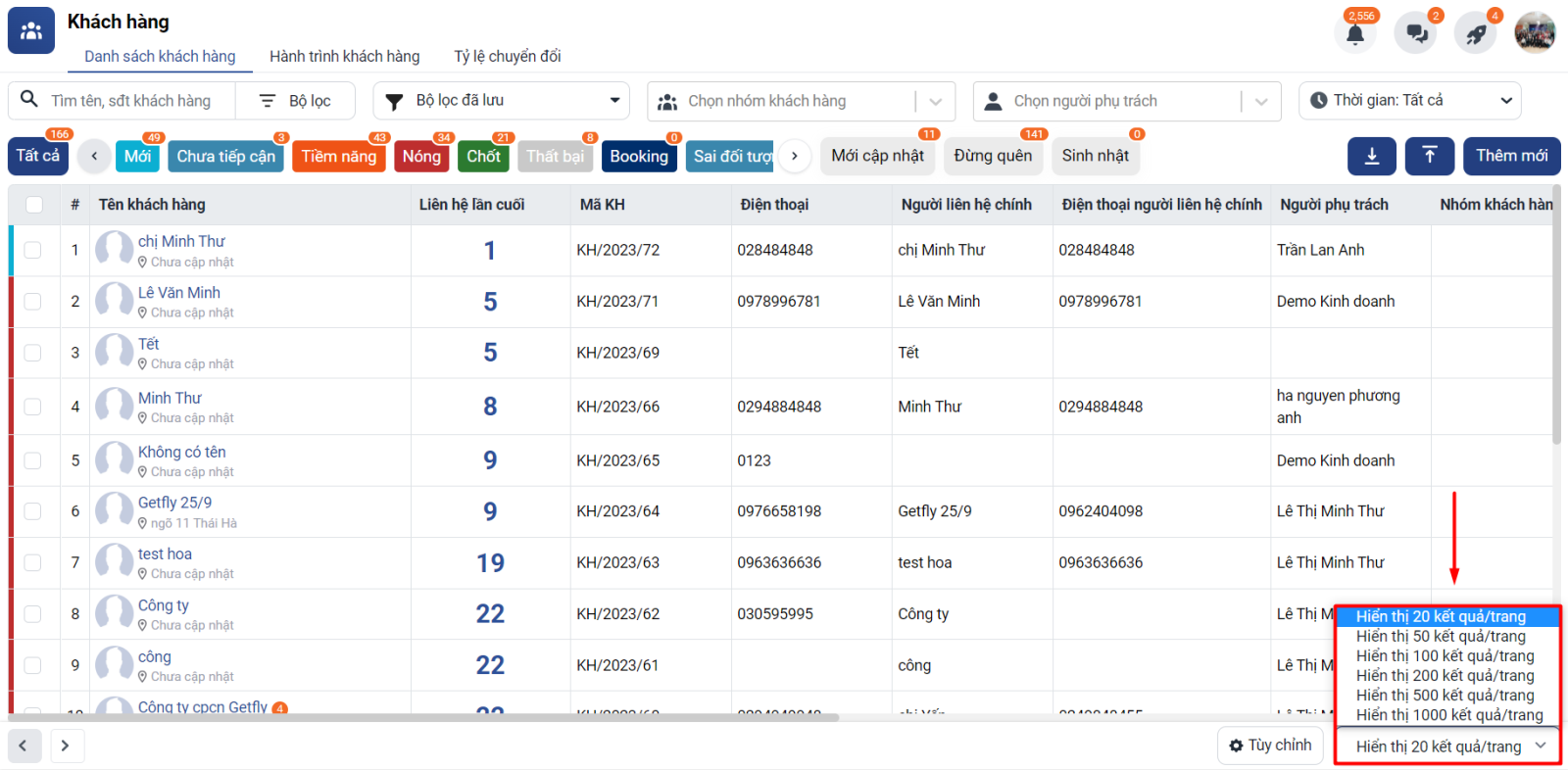
Anh/chị lựa chọn số kết quả hiển thị tương ứng, tối đa 1000 kết quả/trang.
- Anh/chị lựa chọn vào biểu tượng Mũi tên đi xuống để tải xuống danh sách khách hàng.
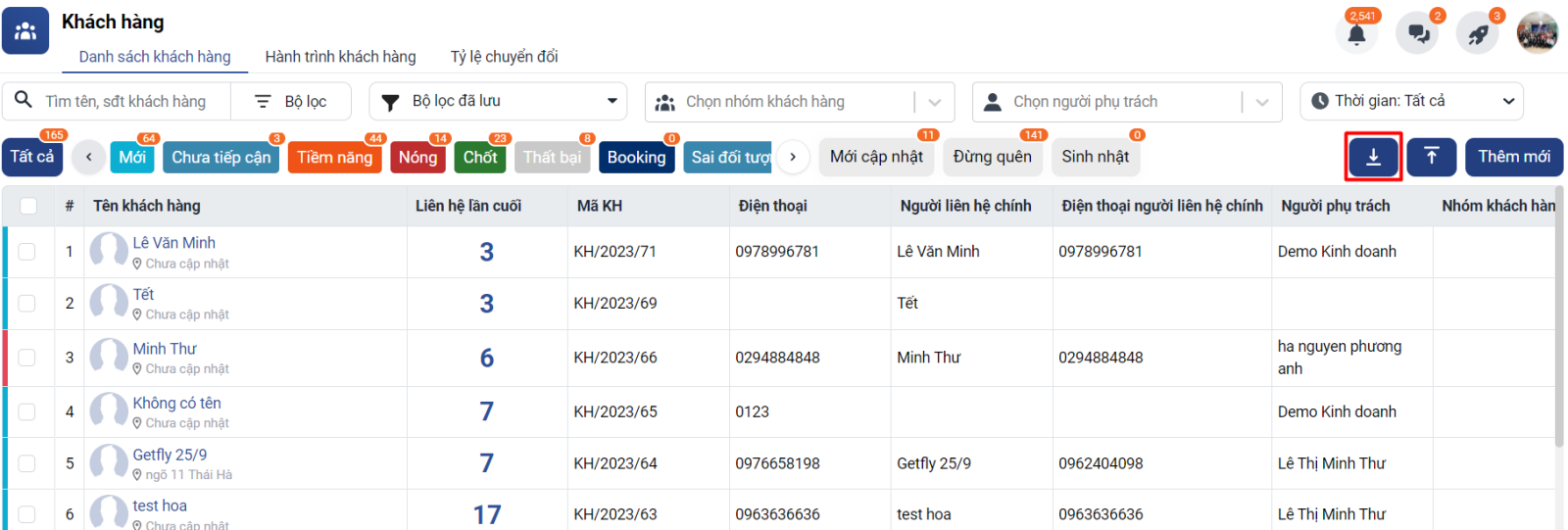
Lưu ý: Anh/chị cần được phân quyền Download khách hàng thì mới thực hiện được tính năng này.

2. Chỉnh sửa thông tin khách hàng
Để chỉnh sửa thông tin khách hàng cần được phân quyền Chỉnh sửa trong chức năng Khách hàng (Đã hướng dẫn đầu bài học)
Cách 1: Chỉnh sửa trên màn hình chính
Tại giao diện ngoài màn hình Khách hàng F2, anh/chị nhấn đúp chuột trái vào trường thông tin cần bổ sung hoặc thay đổi. Sau đó điền dữ liệu tương ứng và nhấn Enter. Bảng dữ liệu như file excel, anh/chị hoàn toàn có thể sửa/thay đổi dữ liệu trực tiếp trên bảng này. (Lưu ý: anh/chị phải có quyền sửa khách hàng thì mới thực hiện được chức năng này).
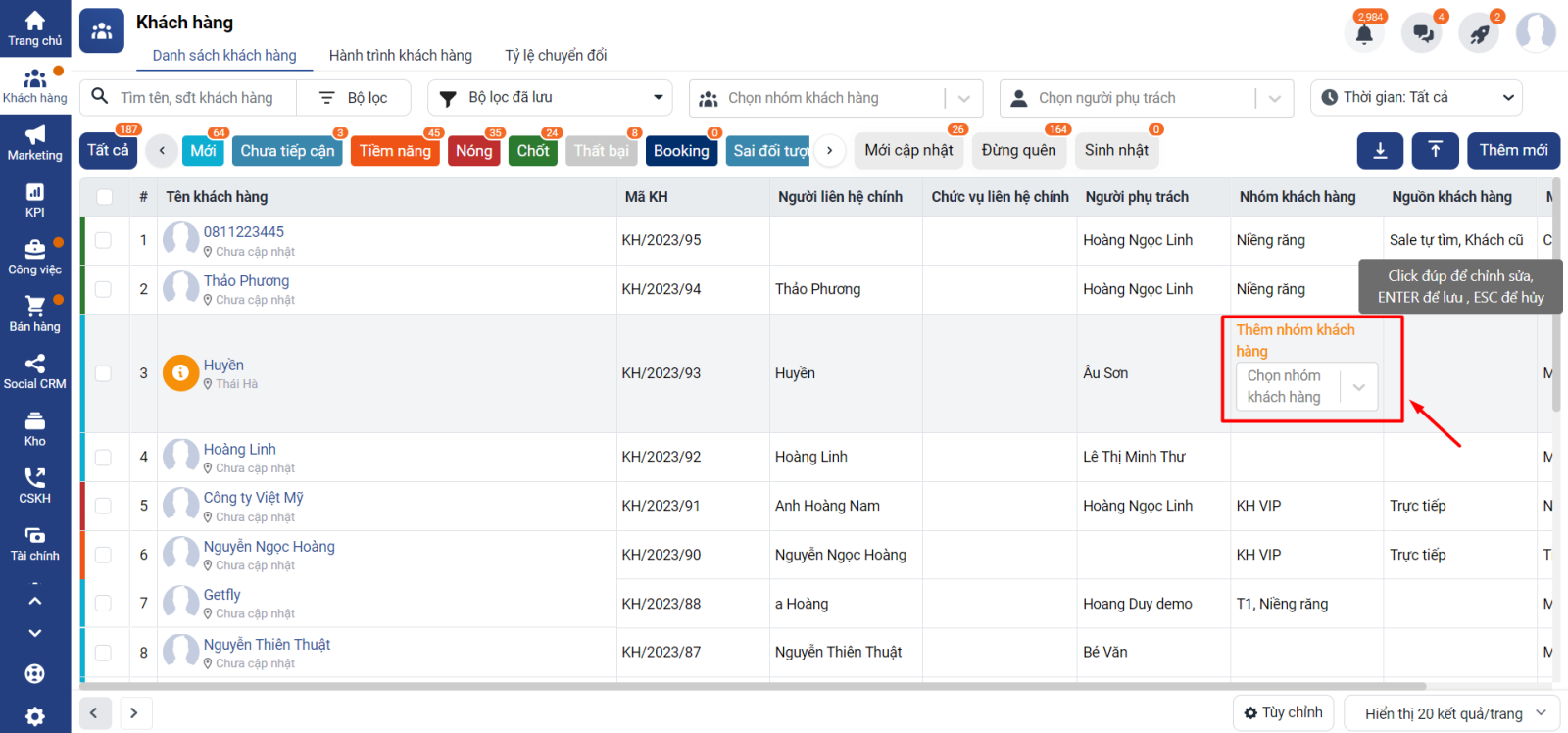
Cách 2: Chỉnh sửa trong Chi tiết khách hàng
Tại giao diện chi tiết của từng khách hàng, anh/chị di chuyển chuột tới tên khách hàng trên góc bên trái màn hình, chọn vào biểu tượng bút sửa.
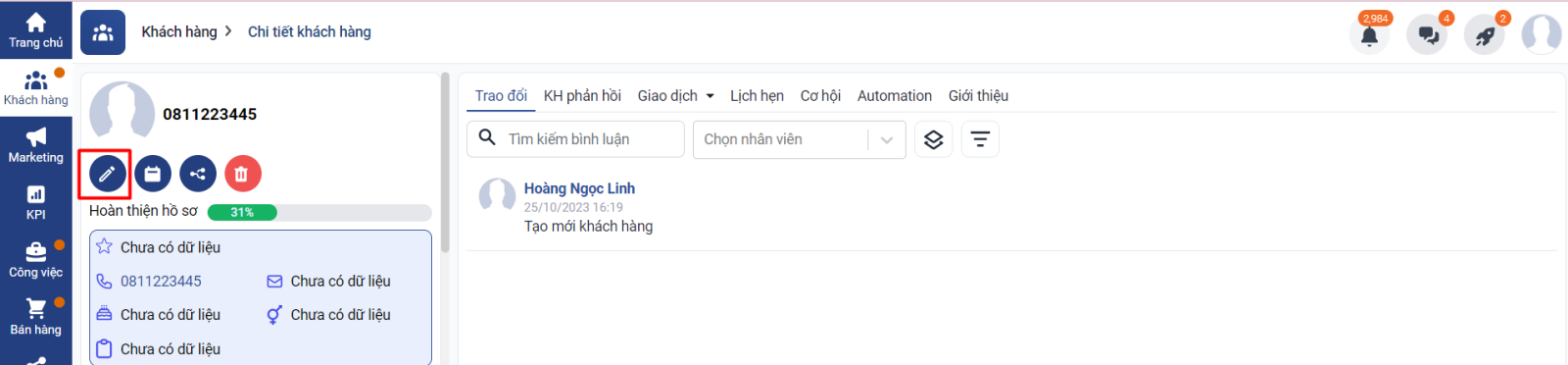
Giao diện sẽ hiển thị các cột trường thông tin, anh/chị bổ sung dữ liệu vào các trường thông tin cần thiết, sau đó nhấn Cập nhập.
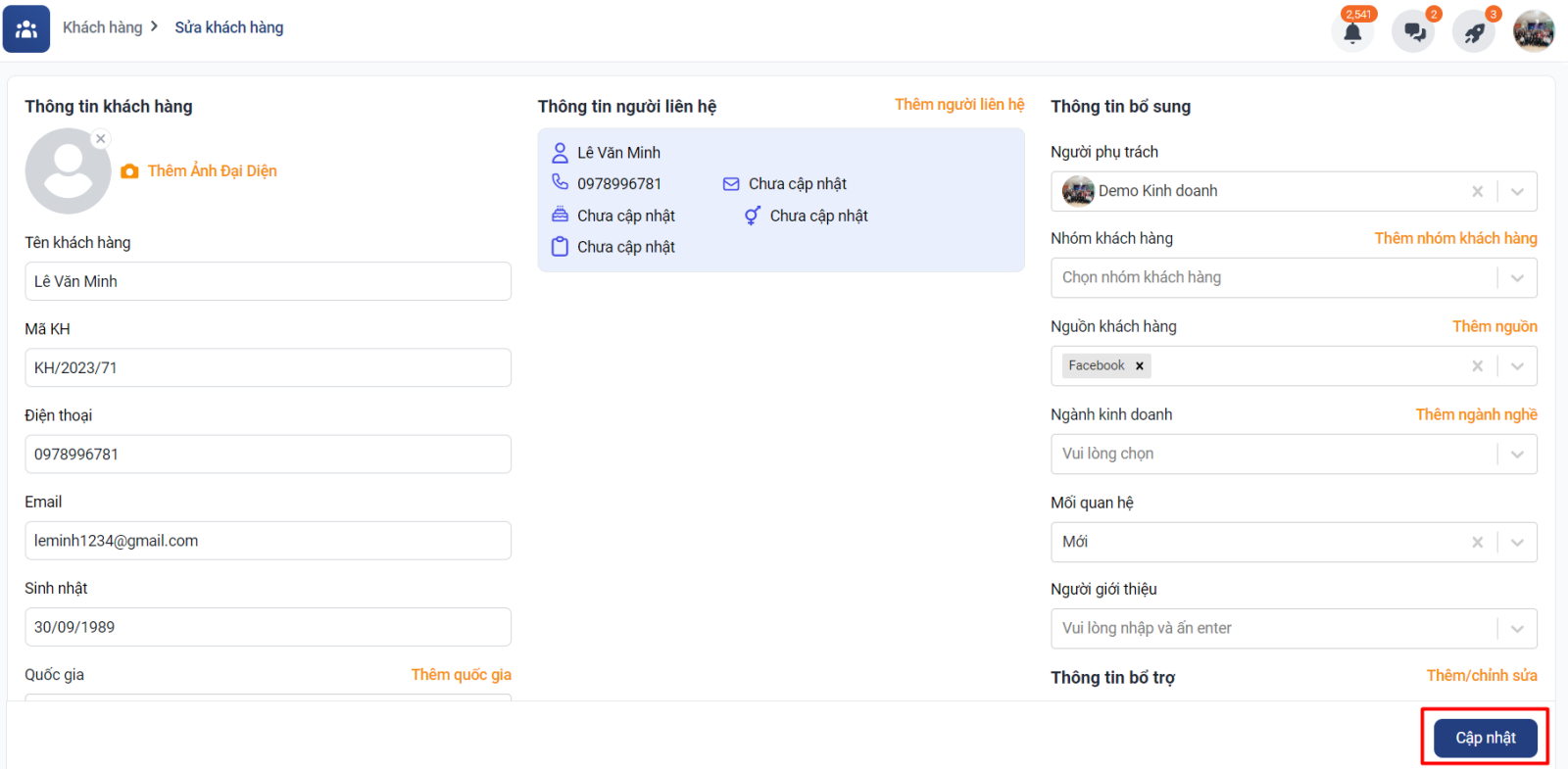
Cách 3: Chỉnh sửa tại màn hình Quick view
Anh/chị có thể xem và cập nhật thông tin khách hàng một cách nhanh chóng mà không phải vào trong giao diện chi tiết của khách hàng, xem nhanh tại màn hình Quick View.
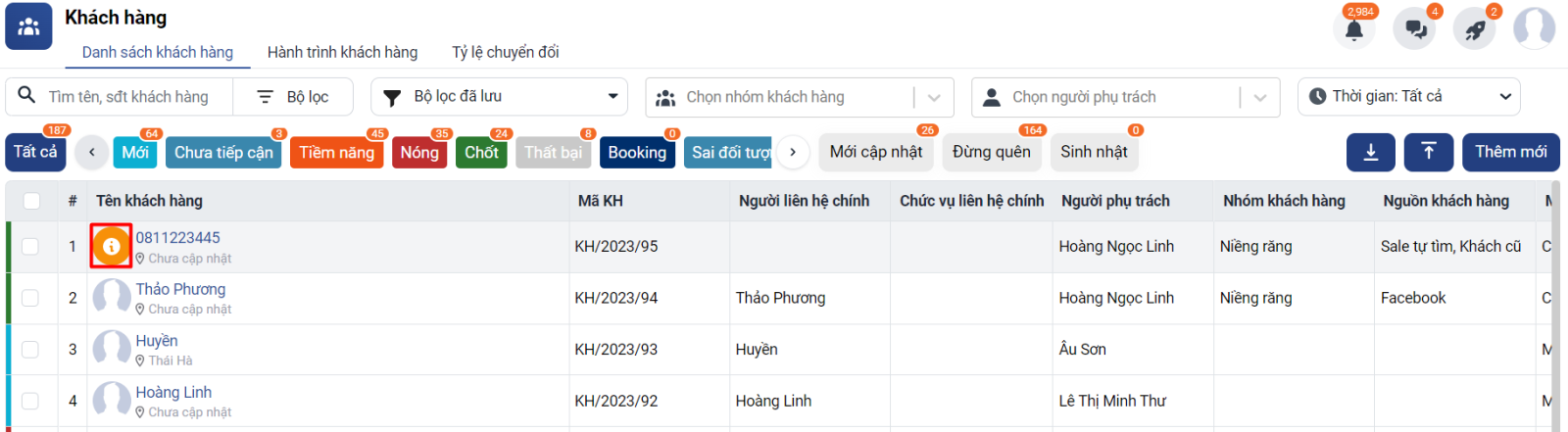
Anh/chị click vào hình ảnh đại diện của khách hàng sẽ hiển thị chữ i, anh/chị click vào để xem màn hình quick view.
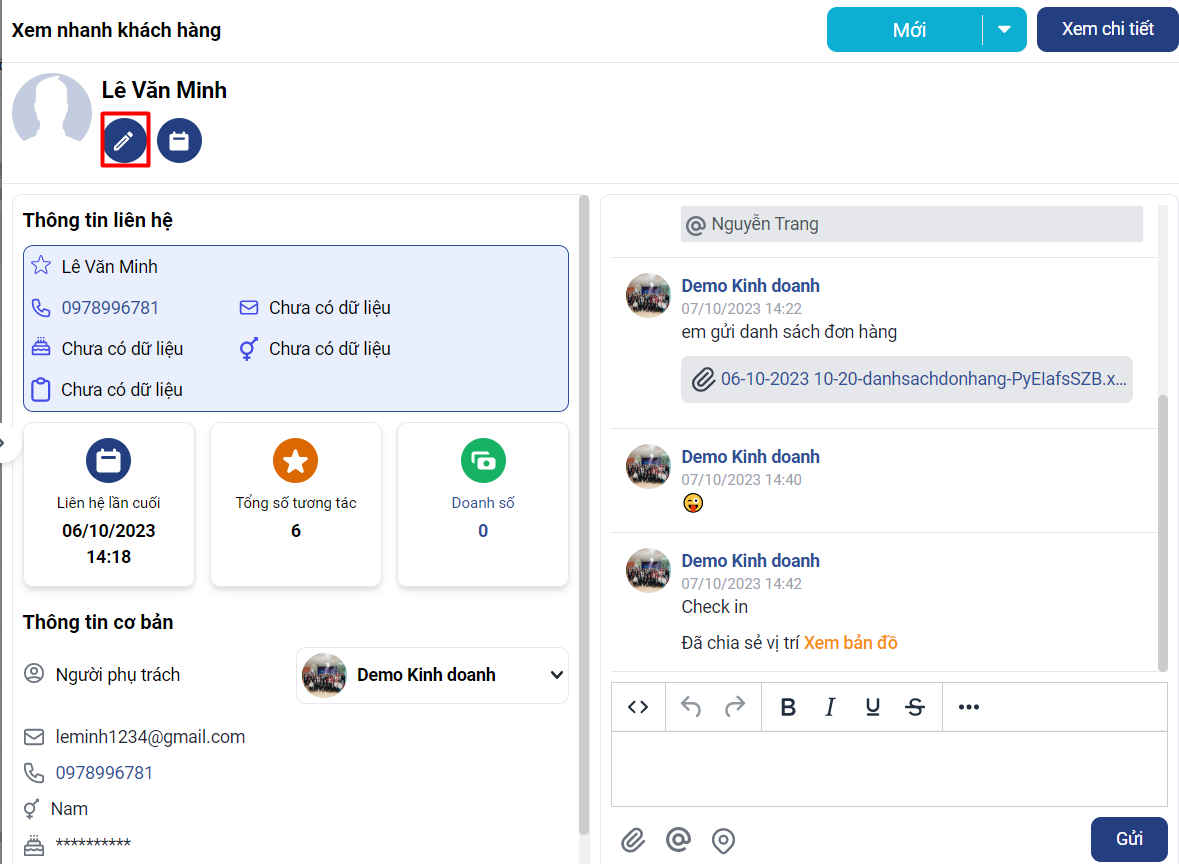
Tại đây, anh/chị có thể xem nhanh thông tin của khách hàng và cập nhật lịch sử trao đổi, thay đổi mối quan hệ hay tải tài liệu, tag tên, check in vị trí, thể hiện cảm xúc như trong chi tiết khách hàng. Anh chị click vào biểu tượng Hình bút chì để thay đổi thông tin.
3. Thao tác nhanh trên màn hình Quản lý khách hàng
- Tại màn hình quản lý khách hàng anh chị có thể tích vào ô trống ở cột đầu tiên để thực hiện các thao tác nhanh: Gửi email, Gửi SMS, Tạo cơ hội, Tạo công việc, Nhóm khách hàng, Nguồn khách hàng, Người phụ trách, Người xem, Xóa nhiều, Mối quan hệ…
Các chức năng này hiển thị theo quyền được phân. Phải có quyền xóa khách hàng thì chức năng Xóa nhiều mới hiện ra.
Tích vào ô vuông đầu tiên sẽ thao tác theo trang, tối đa 1 trang bao nhiêu kết quả thì thao tác được trên bấy nhiêu khách hàng. Ngoài việc tích vào ô vuông đầu tiên có thể tích vào từng khách hàng hoặc 1 vài khách hàng để thao tác.
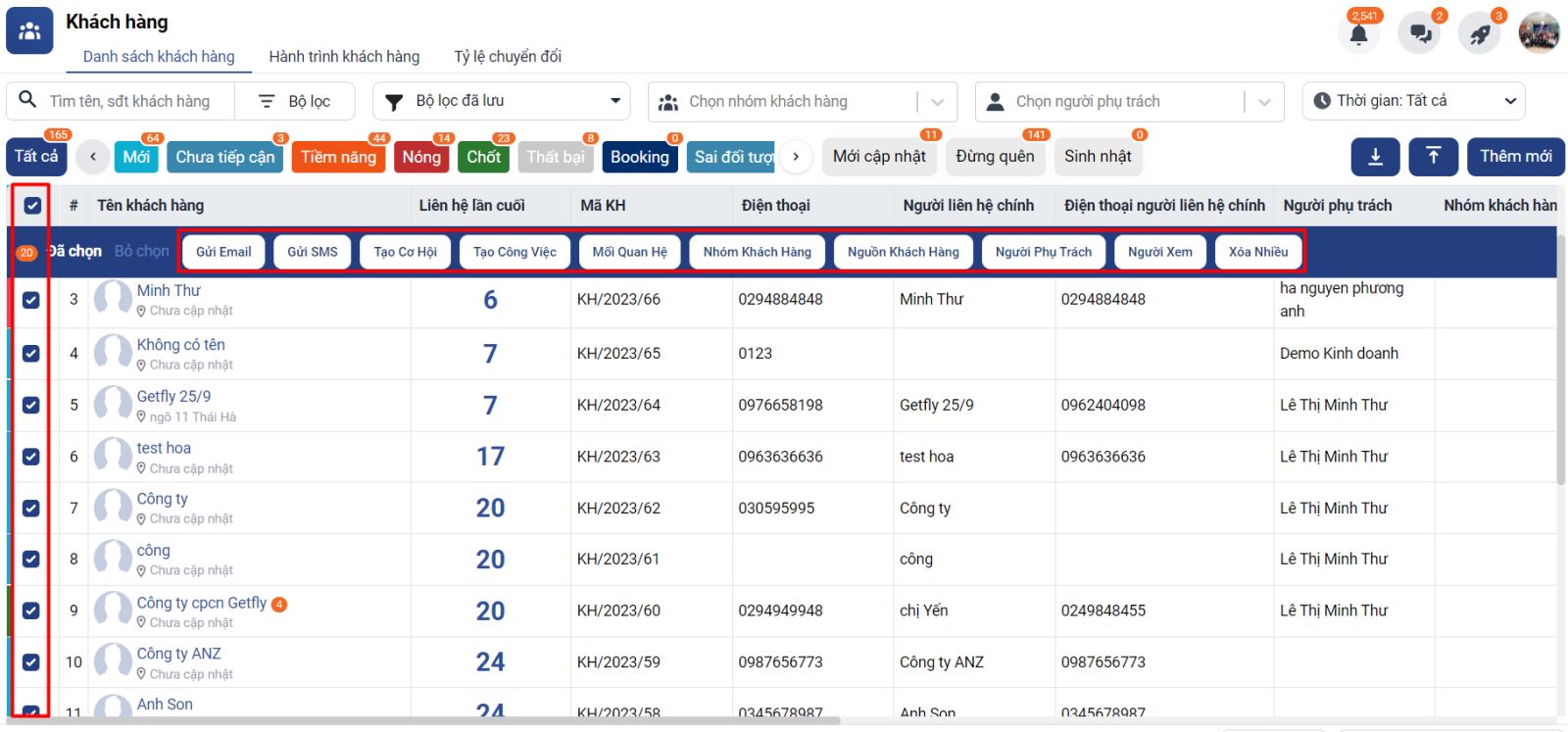
- Để xoá khách hàng anh chị tích chọn các khách hàng cần xoá sau đó chọn “Xoá nhiều” (Anh chị cần được phân quyền Xóa trong chức năng Khách hàng)
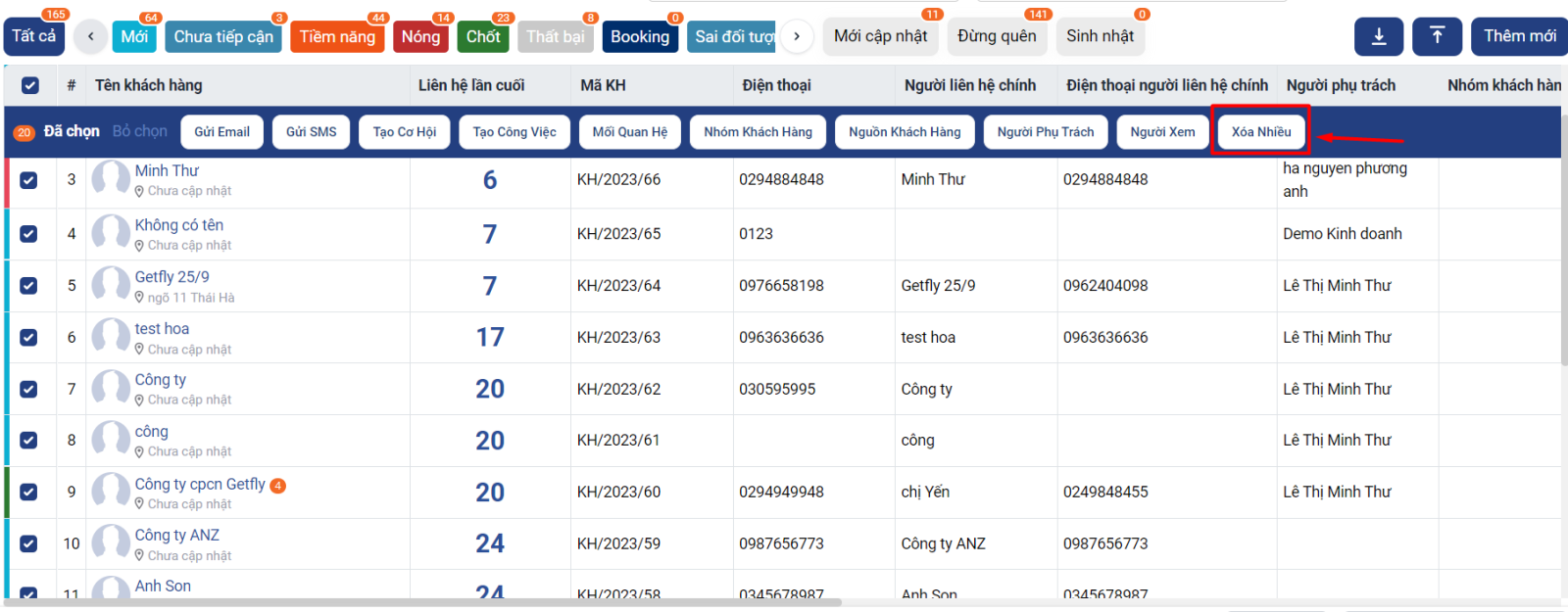
Lưu ý: Xóa 1 lần khách hàng chưa được xoá hẳn và vẫn tồn tại tại phần đã xoá. Anh chị click vào Bộ lọc=> Tìm kiếm nâng cao=> Đã xóa.
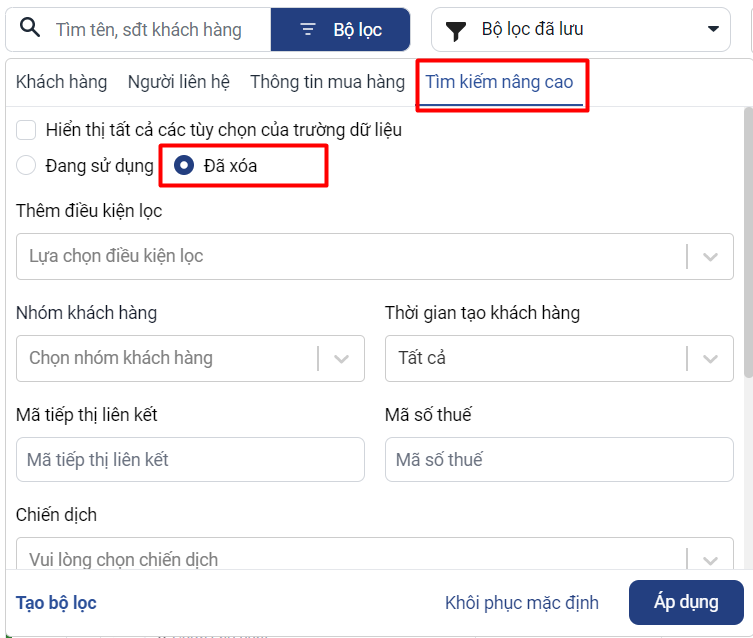
Tại đây anh chị có thể “Khôi phục” hoặc “Xóa hẳn” khách hàng khỏi hệ thống.
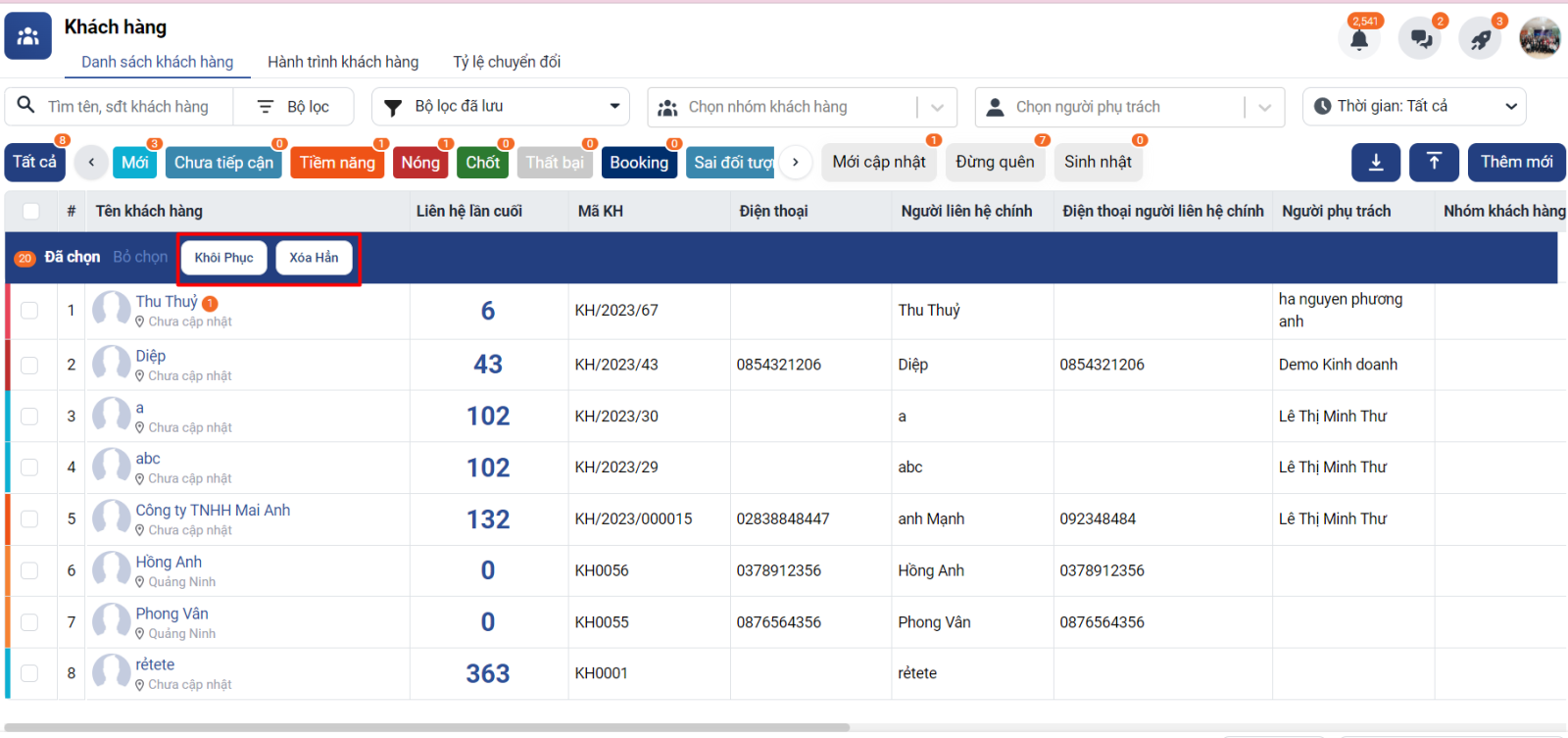
Lưu ý: Để xóa hẳn khách hàng, anh chị cần được phân quyền Truy cập cho chức năng Xóa hẳn khách hàng.

Nếu anh/chị không thao tác xóa hẳn, định kì trong vòng 60 ngày hệ thống sẽ tự động xóa các khách hàng nằm trong mục Đã xóa này.
Tổng kết bài học:
- Nắm được cách tìm kiếm và chỉnh sửa thông tin khách hàng.
- Nắm được các thao tác nhanh trên màn hình Quản lý khách hàng.
Chúc anh/chị thao tác thành công!
Tags
Thông tin tác giả
Nguyễn Minh Ánh

 112 lượt xem
112 lượt xem