Một số hướng dẫn chỉnh sửa Template bản in trên Getfly CRM 4.0
Chào anh/ chị.
Trong quá trình chỉnh sửa template bản in, anh/ chị sẽ gặp phải một số thao tác không thao tác được và cần hỗ trợ. Dưới đây là một vài thao tác anh/ chị thường gặp khi thao tác tạo template bản in và hướng dẫn chỉnh sửa:
1. Điều chỉnh căn lề bản in.
Để điều chỉnh phần căn lề, anh/ chị thao tác nhấn vào hình <> trong ảnh và check xem có đoạn code ngay đầu trang như hình không. Nếu có anh/ chị điều chỉnh căn lề trái, phải , trên, dưới ở đoạn khoanh trong hình. Nếu không có, anh/ chị có thể copy đoạn trong file gửi kèm TẠI ĐÂY và paste vào đoạn đầu tiên trong code.
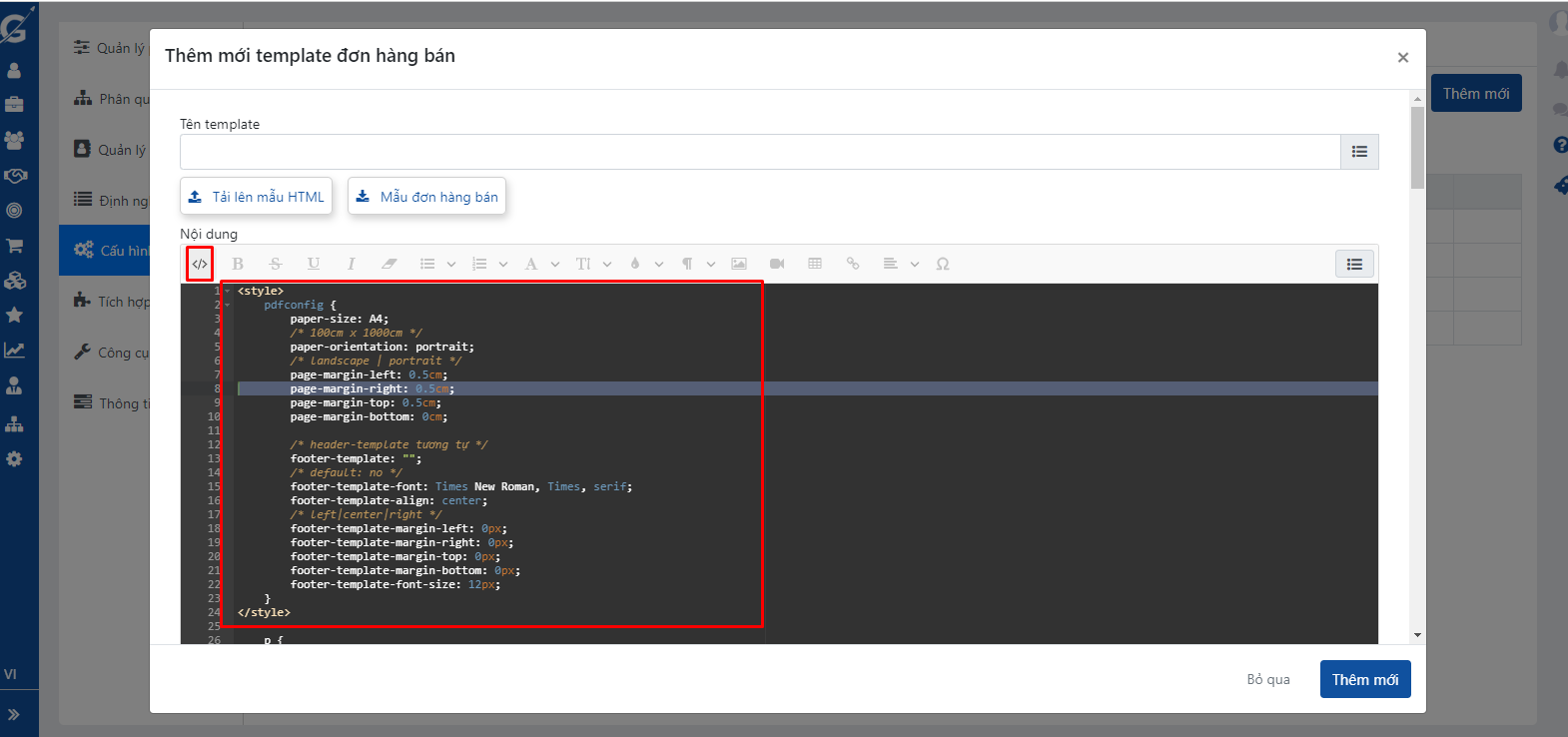
2. Cách chỉnh màu nền của chữ, màu chữ, viền bảng:
Hiện tại, khi anh/ chị thao tác tạo một bản mới trong bản in, nhấn vào các mục dưới đây để điều chỉnh màu nền cho chữ, màu chữ và viền bảng
- Điều chỉnh mẫu nền cho một đoạn, anh/ chị bôi đen đoạn mình muốn đổi => Nhấn vào hình giọt nước => Chọn Background => Chọn màu mình muốn
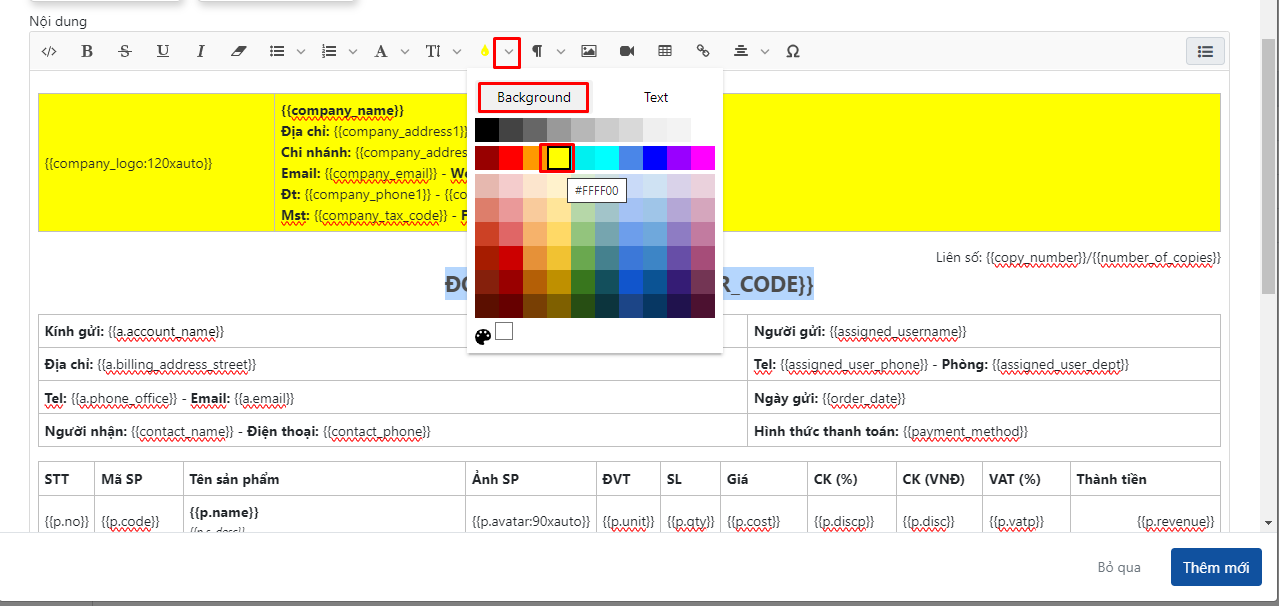
- Điều chỉnh màu nền cho bảng, anh/ chị nhấn vào bảng => Nhấn vào hình giọt nước => Chọn Background => Chọn màu mình muốn cho bảng
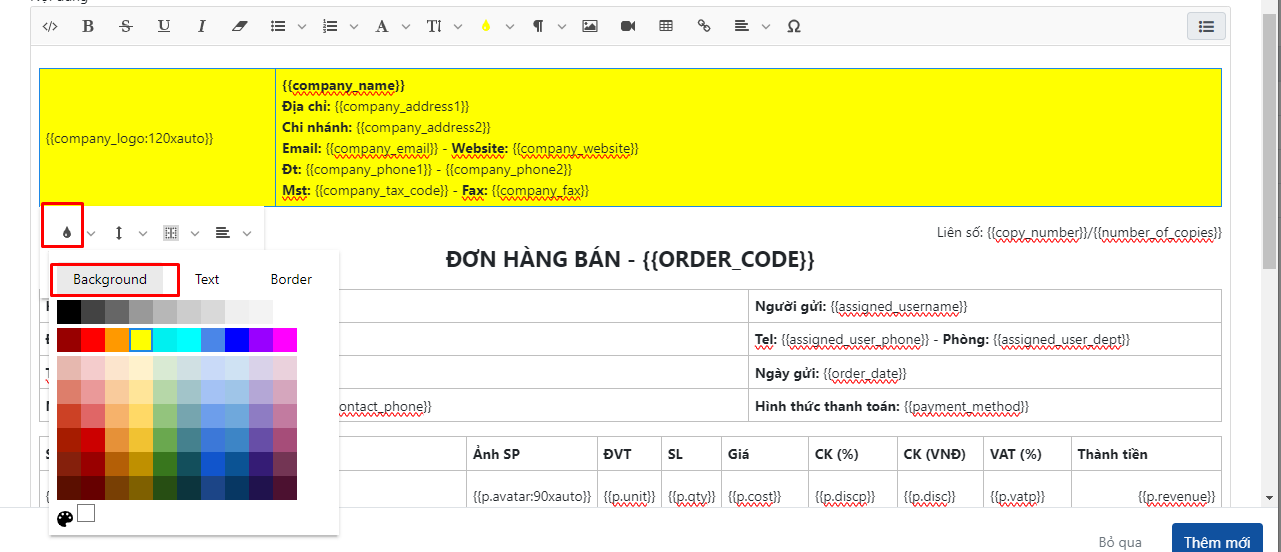
- Điều chỉnh màu cho chữ, anh/ chị bôi đen đoạn chữ cần đổi màu => nhấn vào hình giọt nước => Chọn Text => Chọn màu mình muốn cho chữ
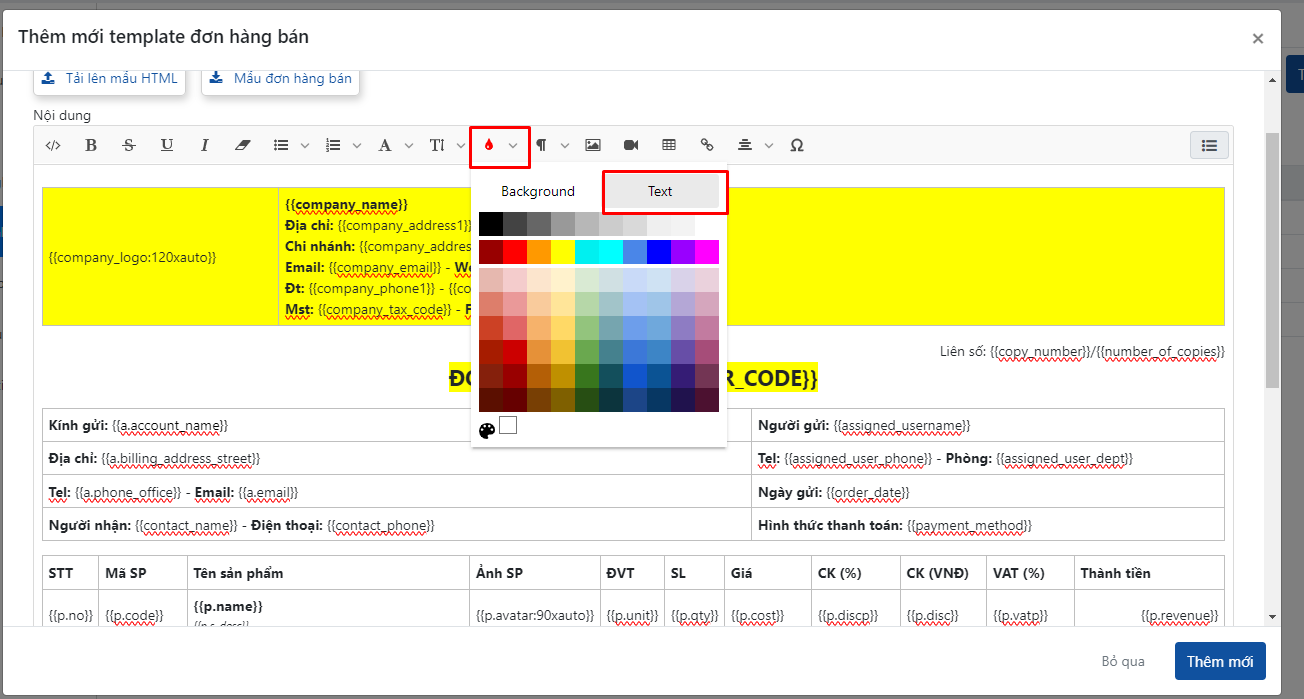
- Điều chỉnh viền cho bảng, anh/ chị nhấn vào bảng => Nhấn vào hình giọt nước => Chọn Border => Chọn màu mình muốn cho viền bảng
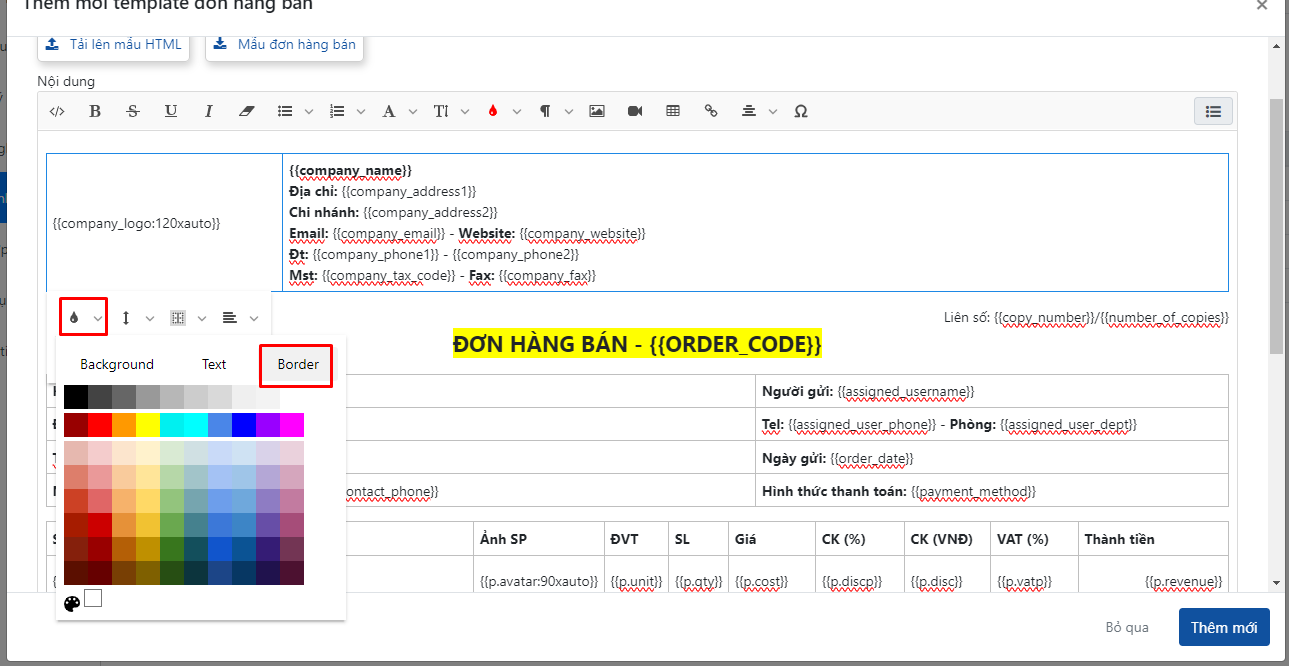 3. Sửa lỗi khi in bản in không hiện bảng:
3. Sửa lỗi khi in bản in không hiện bảng:
Hiện tại, khi anh/ chị thao tác tạo một bản mới trong bản in, lúc tạo viền bản in vẫn hiện nhưng khi tải lên viền bản lại không hiện như hình
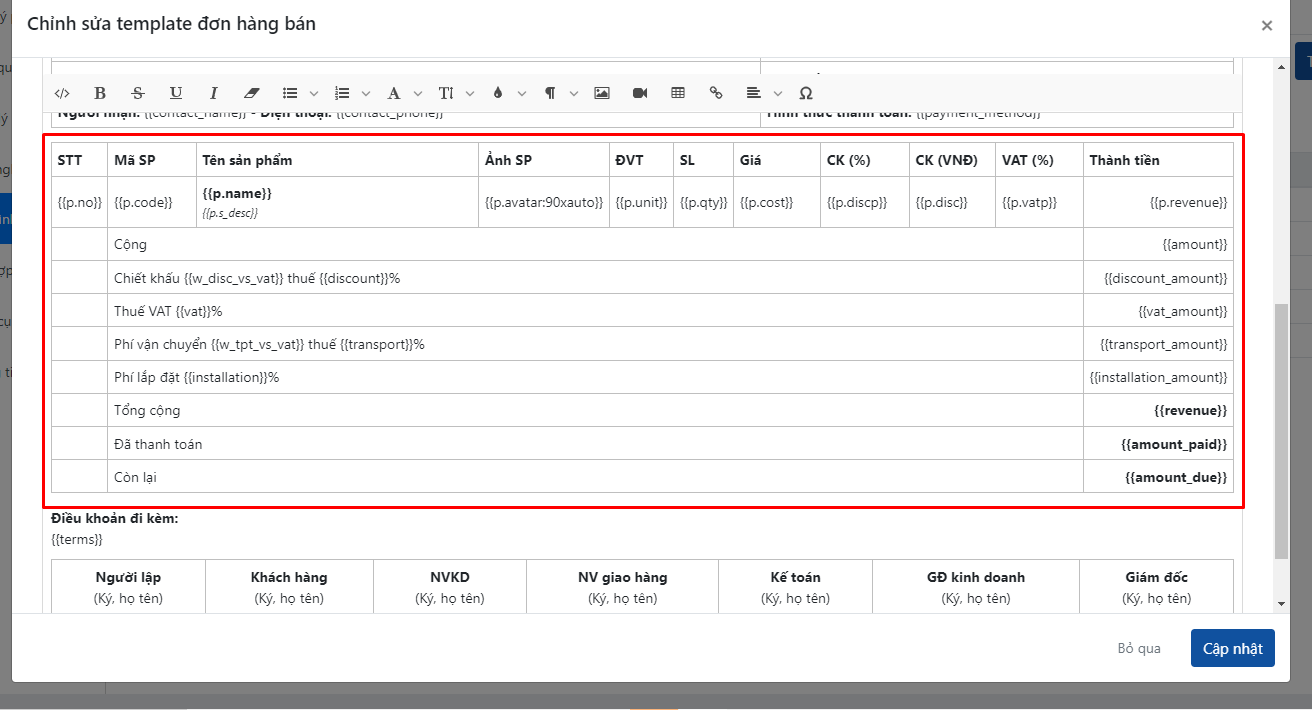
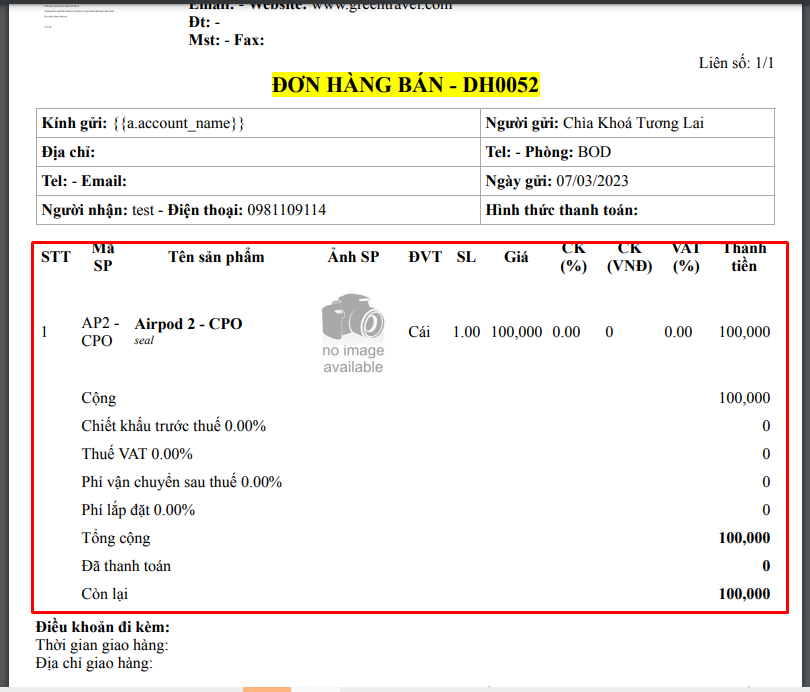
Để chỉnh sửa lỗi này, anh/ chị nhấn giúp em vào mục code <> => tìm đến đoạn code bảng bị lỗi => Check xem đã có biến khoanh như trong hình chưa, nếu chưa thêm đoạn biến : cellpadding="0" cellspacing="0" class="table-border" vào chỗ như hình để hiện bảng.
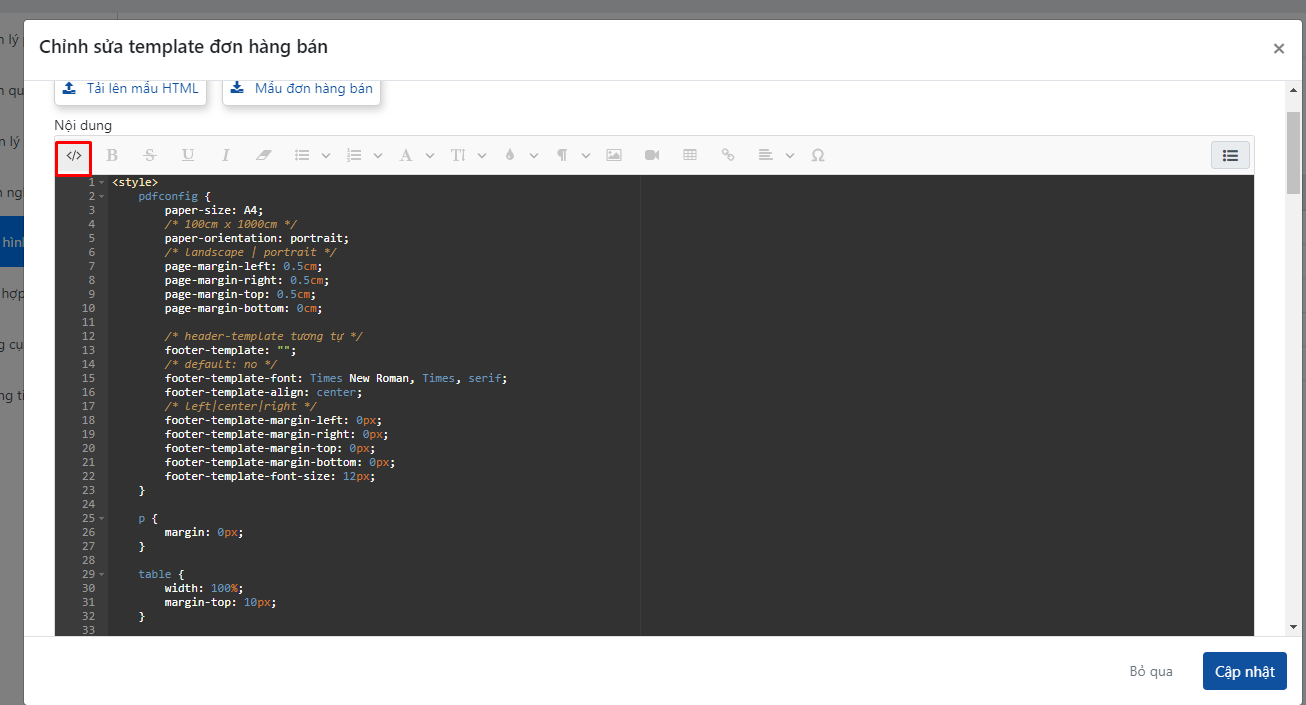
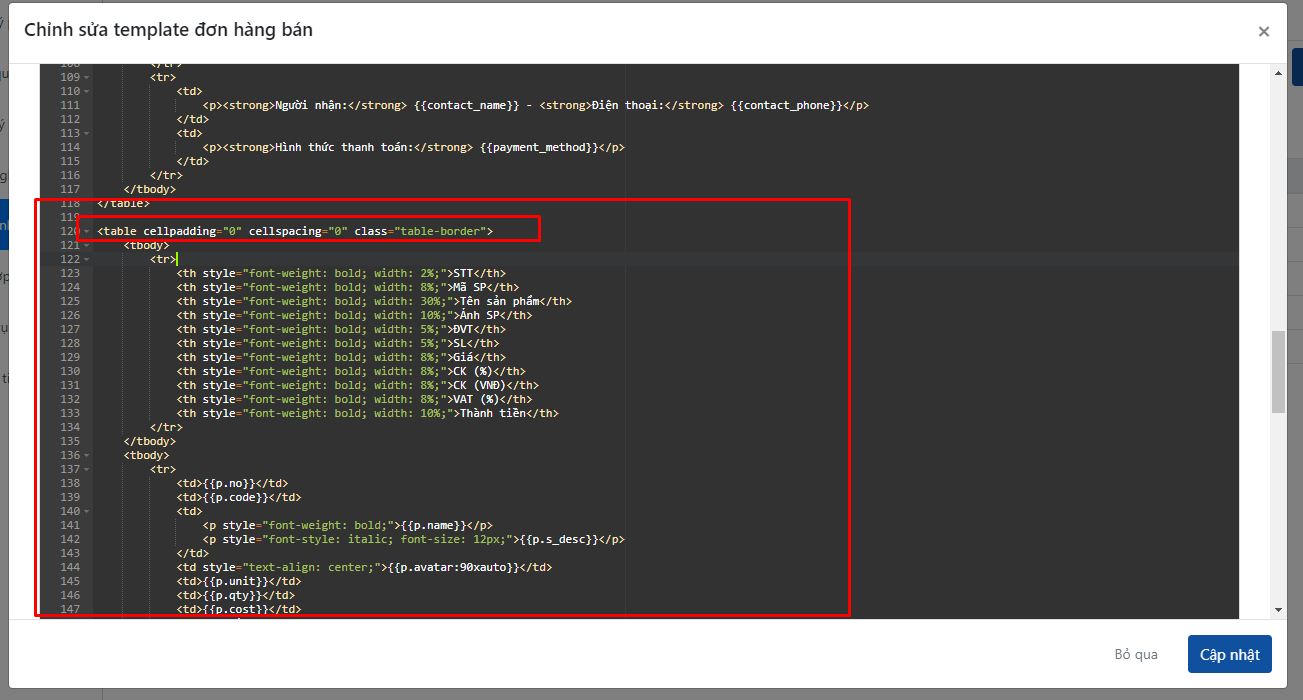
4. Cách thêm mới, xóa, gộp hàng/ cột trong bảng.
Để thêm mới, xóa, gộp hàng/ cột , anh/ chị nhấn vào bảng mình muốn thêm rồi chọn phương án mình thêm.
- Nếu muốn thêm một ô cột hoặc một ô hàng, anh/ chị thao tác như ảnh
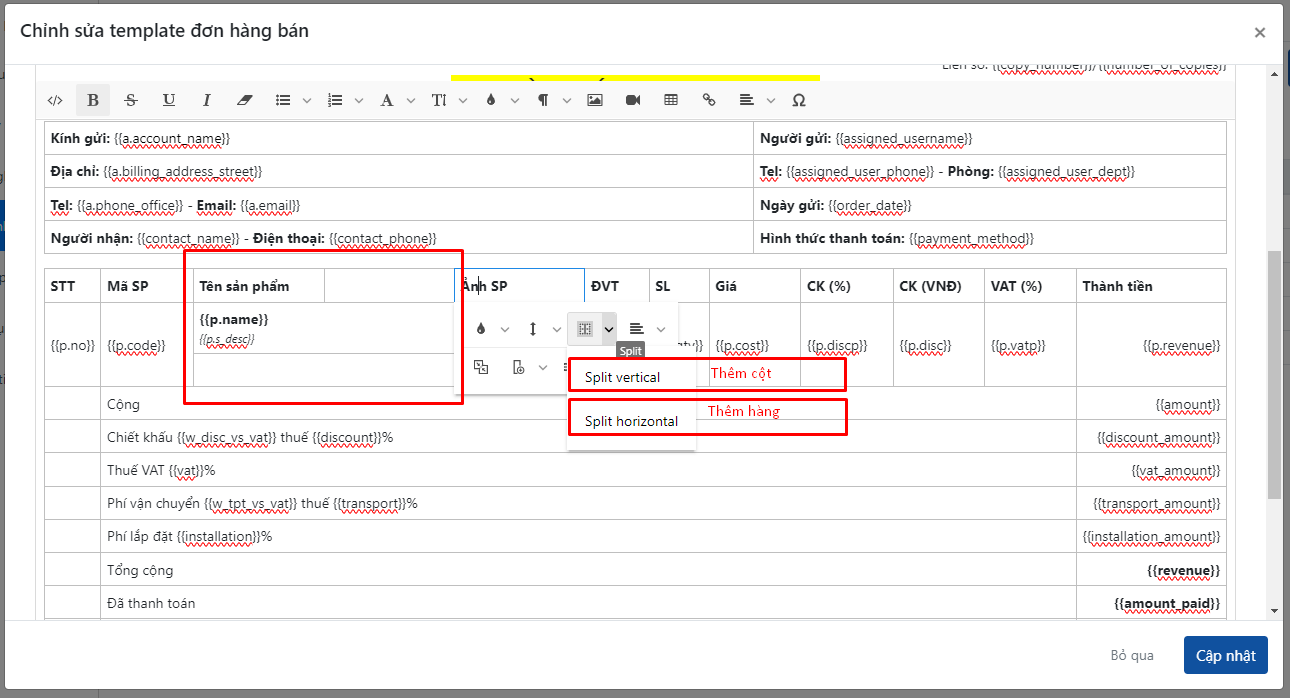
- Nếu muốn thêm một hàng, anh/ chị thao tác như ảnh
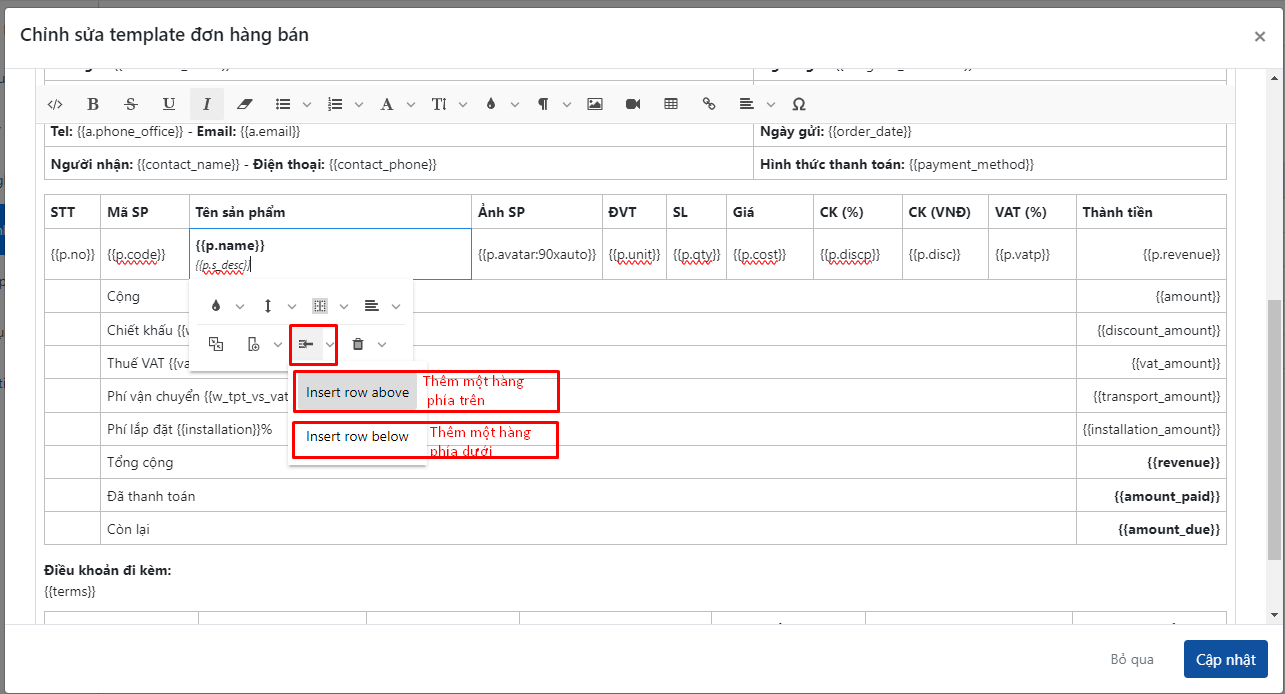
- Nếu muốn thêm một cột, anh/ chị thao tác như ảnh:
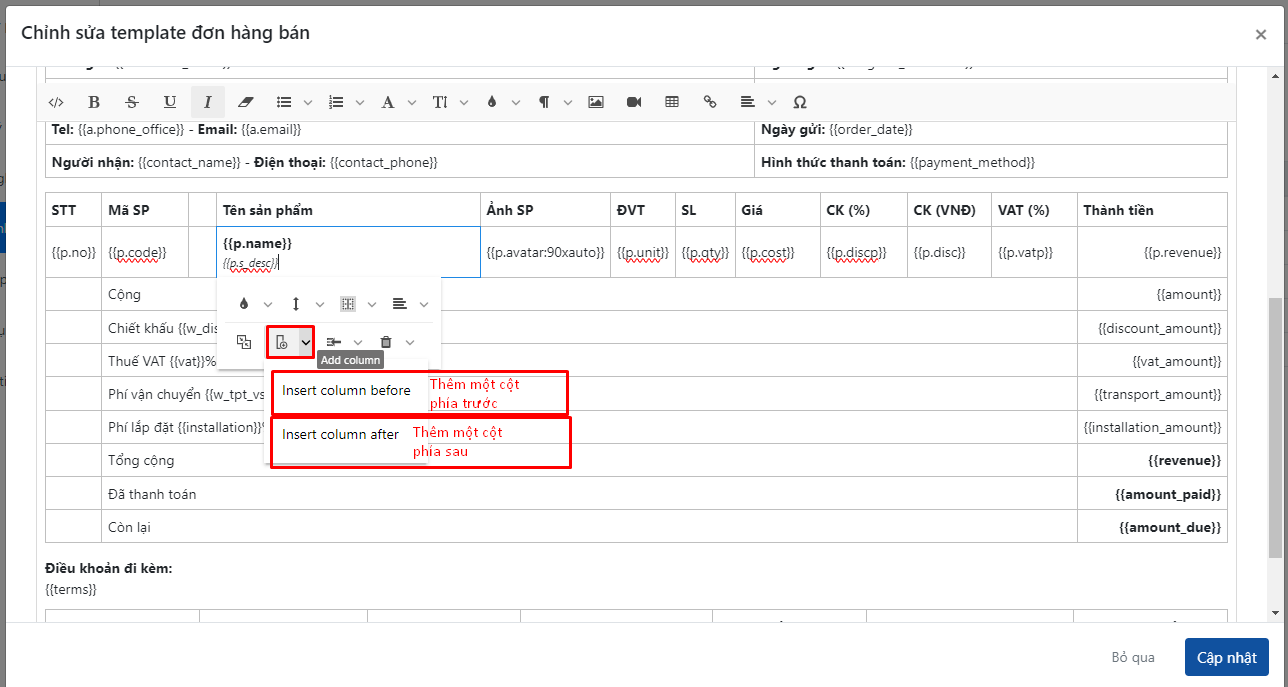
- Nếu anh/ chị muốn gộp hàng/ cột trong bảng, anh/ chị thao tác chọn hàng/ cột mình muốn gộp và nhấn nút gộp như trên ảnh.
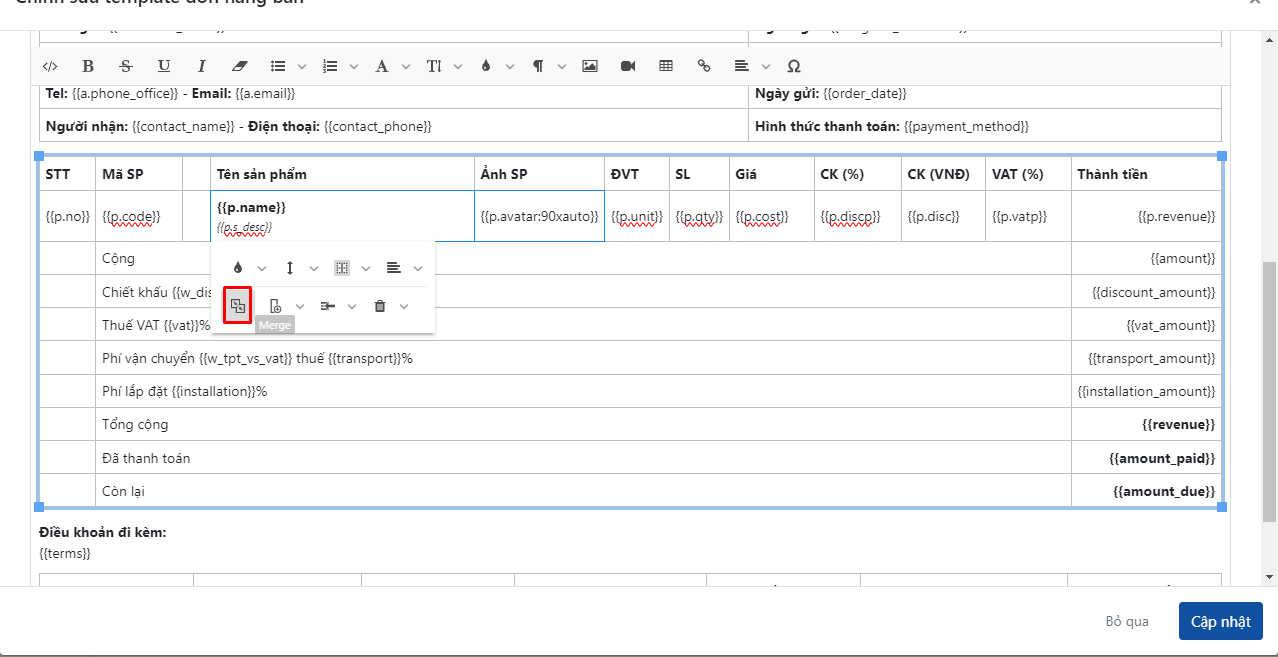
5. Thêm ảnh và thay đổi kích cỡ ảnh trong bản in
Hiện tại trong template bản in chưa có mục thêm ảnh luôn mà phải copy link ảnh mới có thể thêm được vào bản in. Dưới đây là các bước để thêm ảnh trong bản in:
- Bước 1: Anh/ chị vào mục Tài liệu => Thao tác tải ảnh lên => Copy link ảnh
Anh/ chị thao khảo hướng dẫn chi tiết phần tải ảnh TẠI ĐÂY
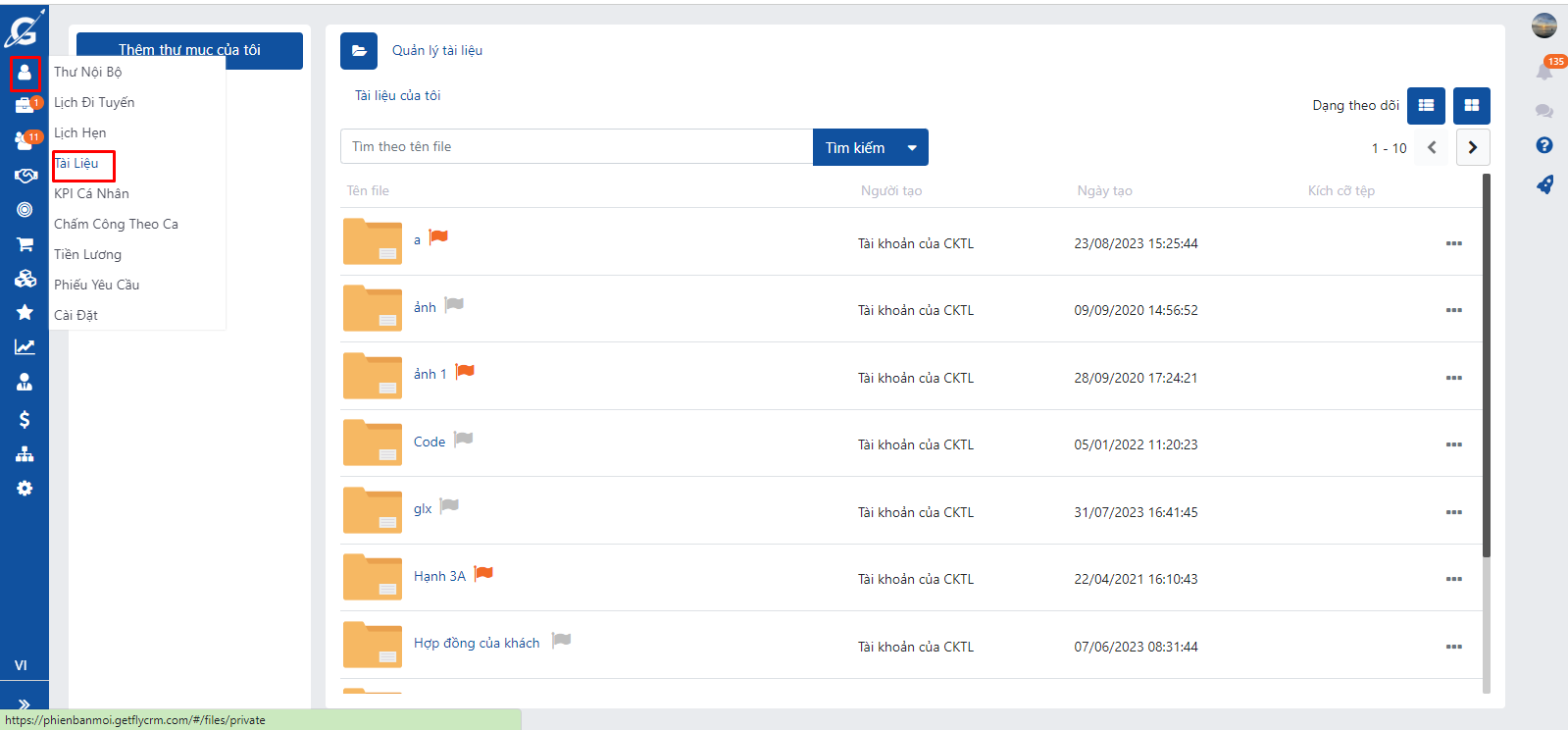
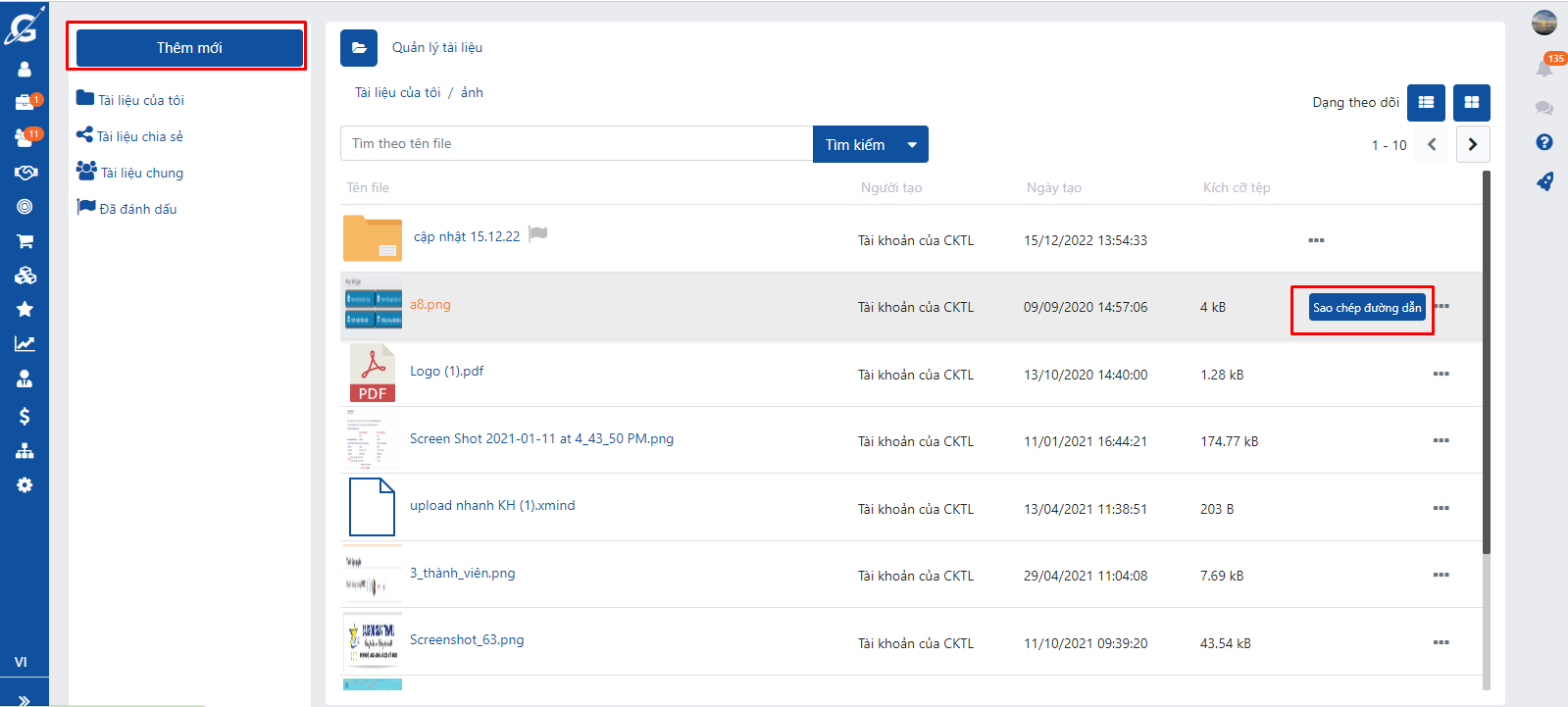 - Bước 2: Sau khi copy link ảnh xong, anh/ chị vào bản in => Chọn vị trí muốn thêm ảnh, nhấn vào thêm ảnh => Paste link ảnh vừa copy vào rồi nhấn Insert
- Bước 2: Sau khi copy link ảnh xong, anh/ chị vào bản in => Chọn vị trí muốn thêm ảnh, nhấn vào thêm ảnh => Paste link ảnh vừa copy vào rồi nhấn Insert
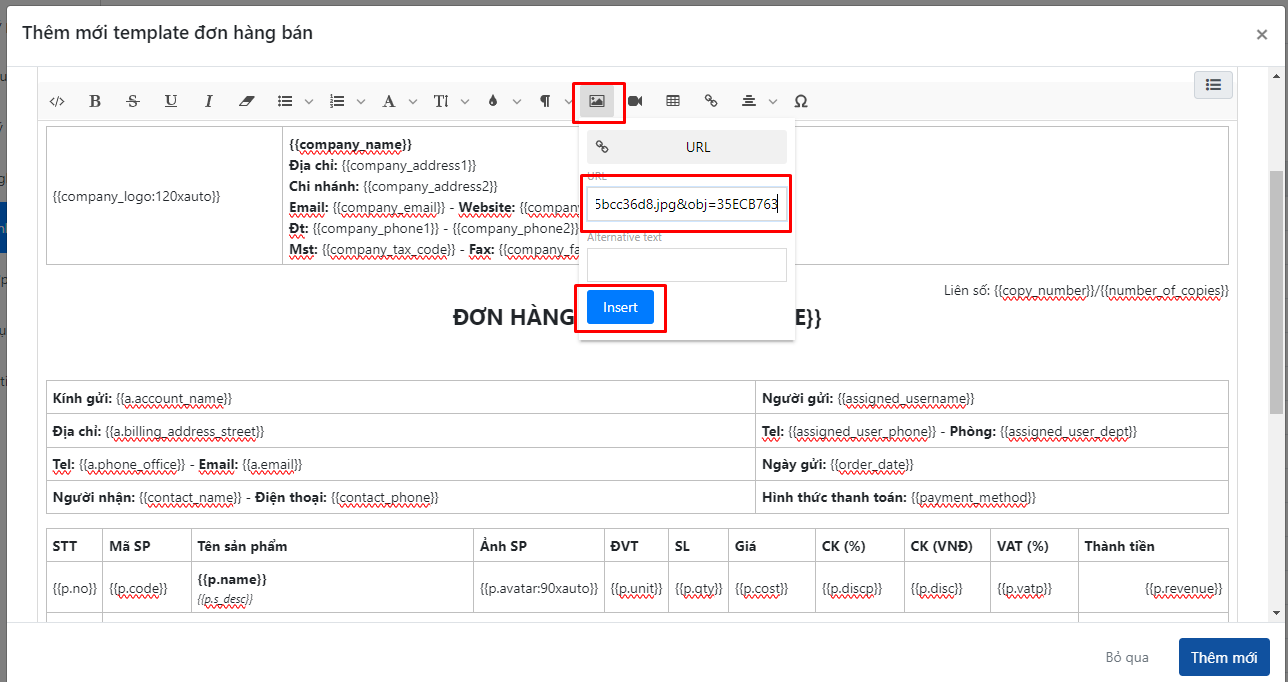
- Bước 3: Chỉnh sửa kích cỡ ảnh: Anh/ chị thao tác nhấn 2 lần chuột trái vào hình cần điều chỉnh => Anh/ chị điều chỉnh ảnh lại kích cỡ ảnh cho phù hợp với nhu cầu của bên mình.
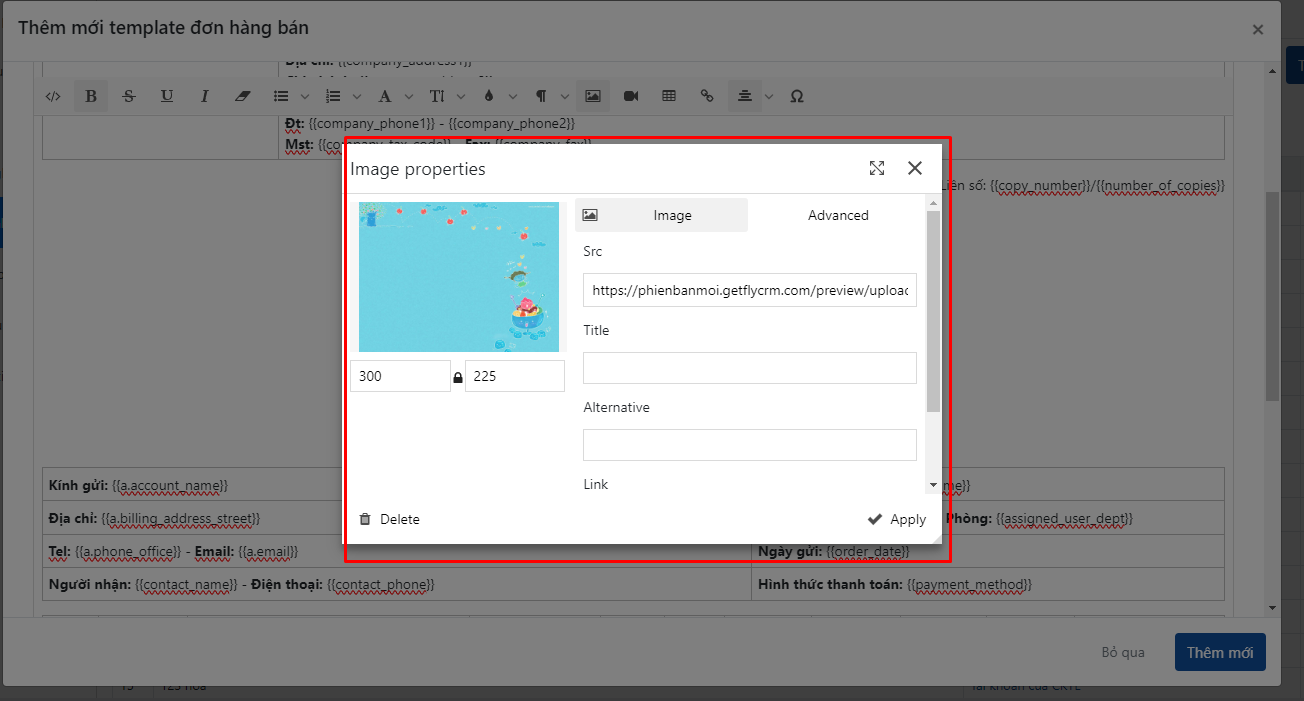
Ngoài ra, đối với các biến dữ liệu dạng hình ảnh như logo công ty, anh chị sẽ chỉnh kích thước ảnh như sau:
- Kiểu dữ liệu dạng ảnh
+ {{company_logo}} hoặc {{company_logo:autoxauto}} - ảnh kích thước gốc
+ {{company_logo:100x200}} - ảnh chiều rộng 100px, chiều cao 200px
+ {{company_logo:100xauto}} - ảnh chiều rộng 100px, chiều cao gốc
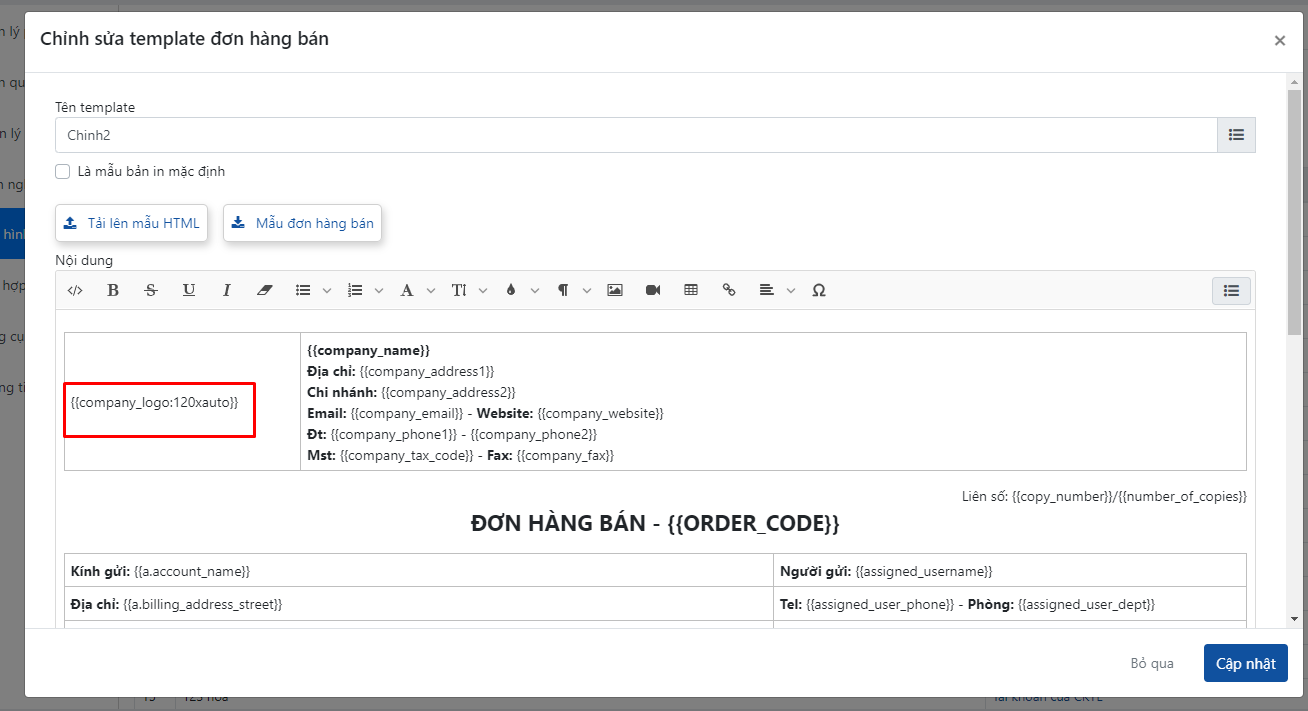
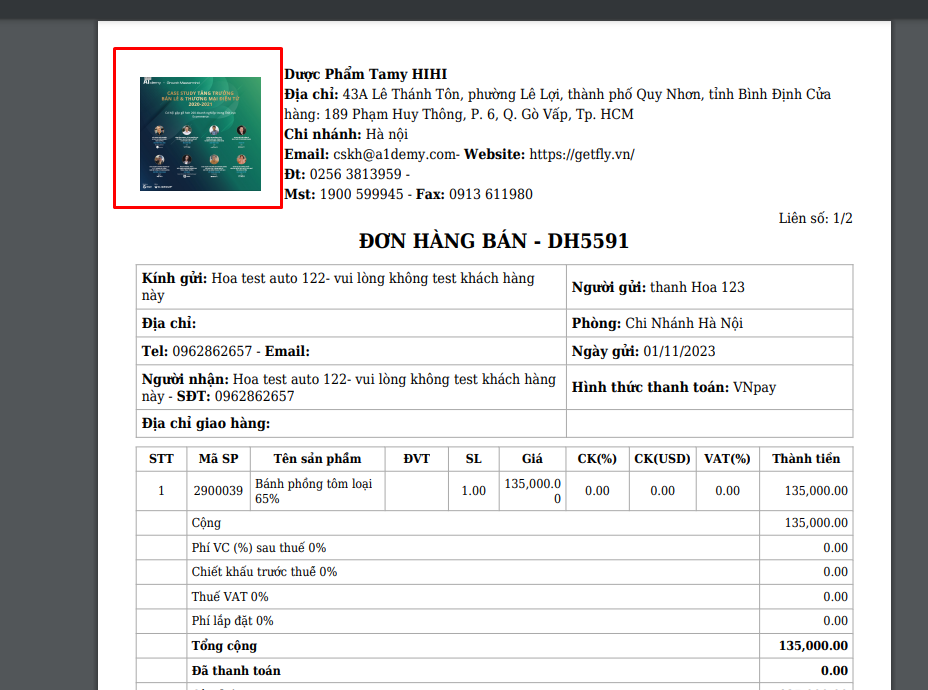
6. Điều chỉnh độ đãn dòng trong bản in
Để điều chỉnh độ dãn dòng của bản in, anh/chị cần cài đặt trong đoạn code (<>) khi tạo template. Anh/ chị thêm đoạn code sau vào đoạn anh/ chị muốn dãn dòng: style="line-height: 14px;"
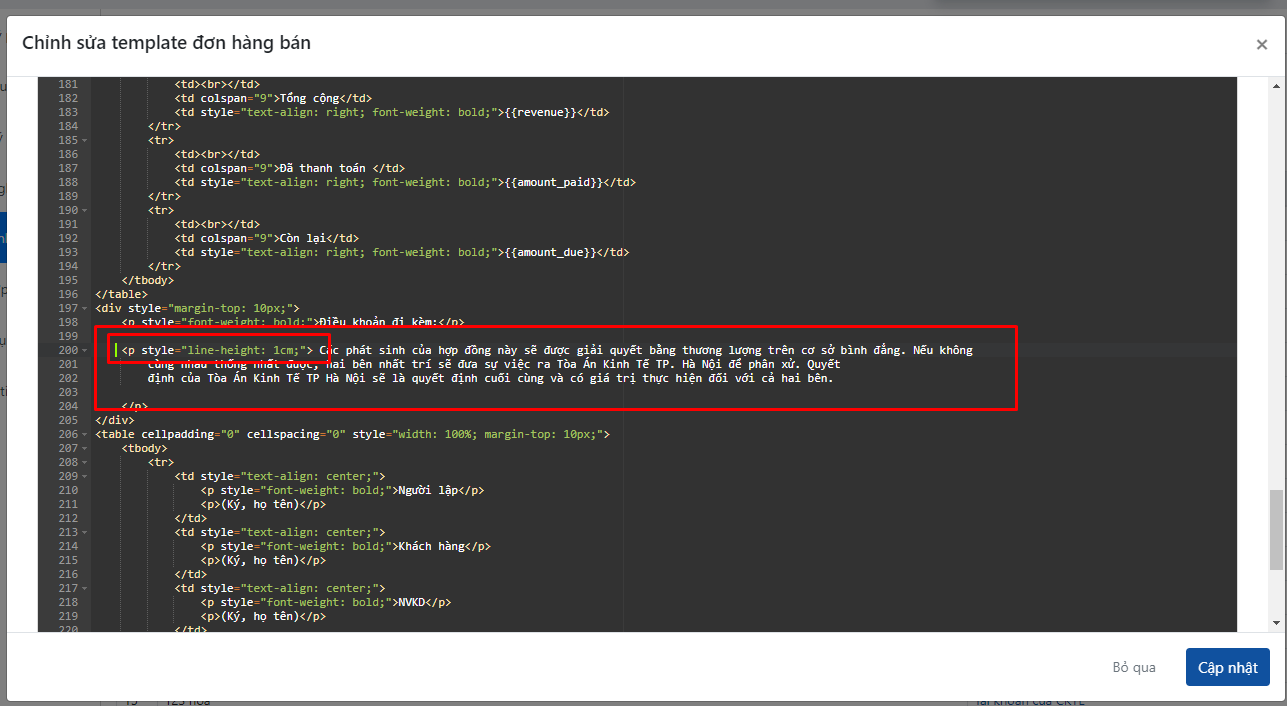
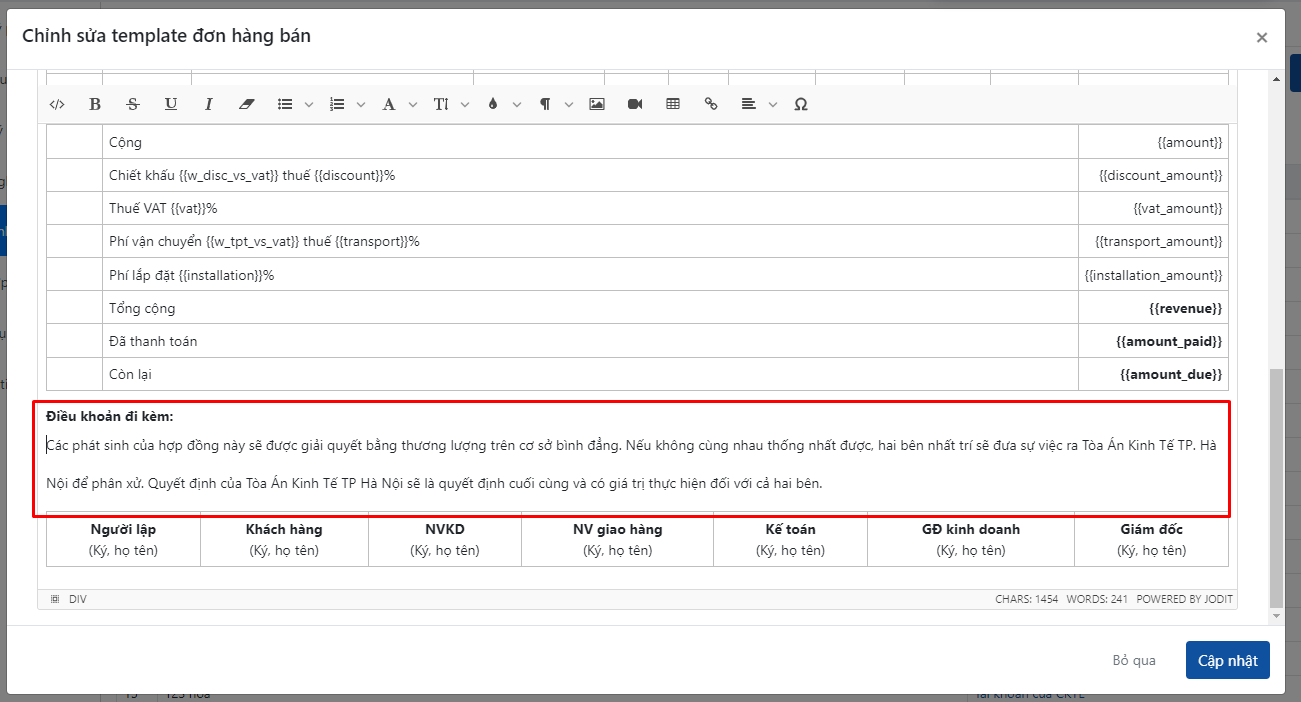
7. Tự động viết in hoa, viết thường và in hoa chữ cái đầu.
Để có thể cài đặt tự động viết in hoa, viết thường và in hoa chữ cái đầu, anh/ chị cần cài đặt trong đoạn code ( <>) khi tạo template. Anh/ chị tìm đến đoạn chữ mình cần chỉnh sửa và thao tác thêm đoạn code sau :
+ style="text-transform: uppercase;” - Dùng để viết in hoa toàn bộ đoạn
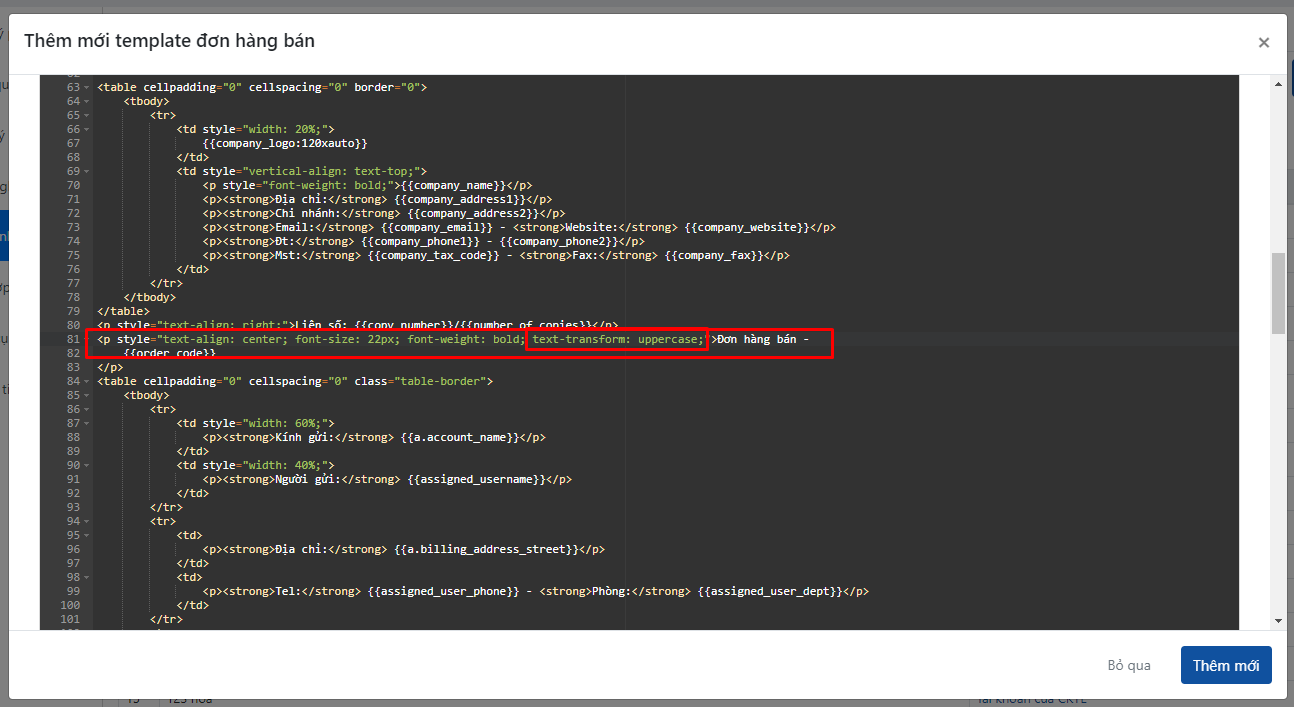
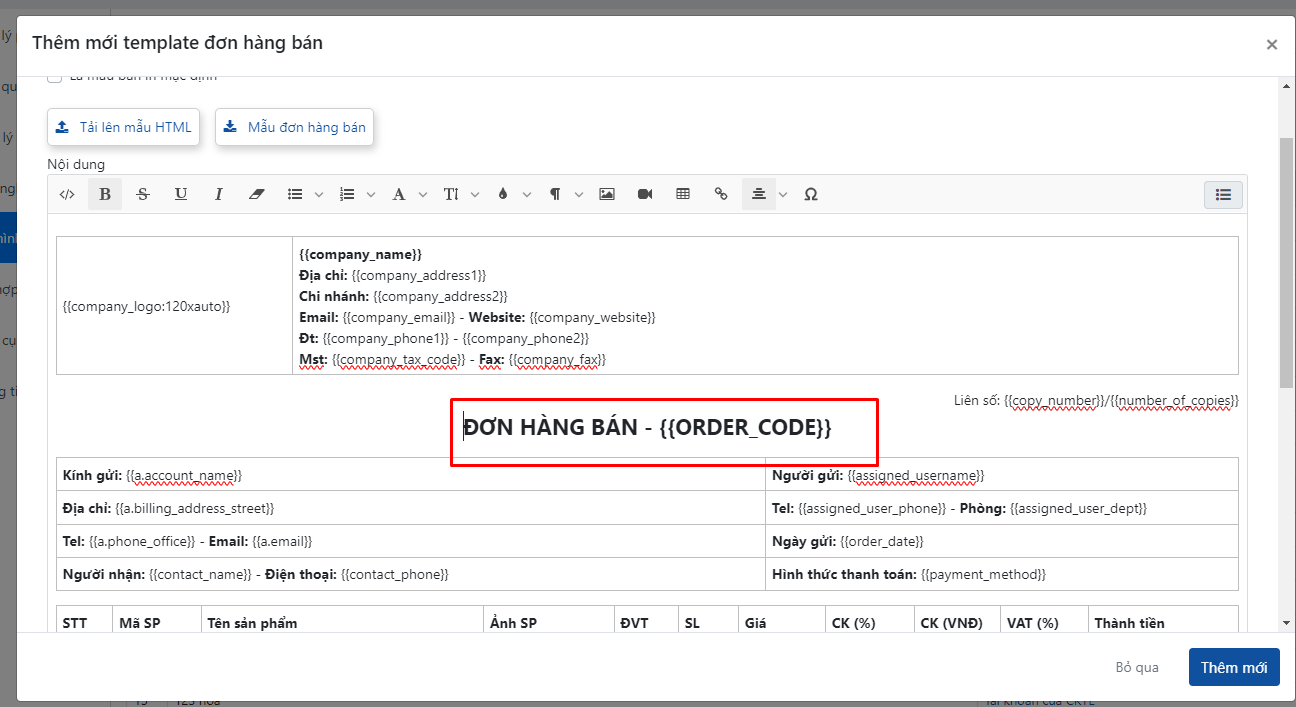
+ style="text-transform: lowercase;" - Dùng để viết thường toàn bộ đoạn
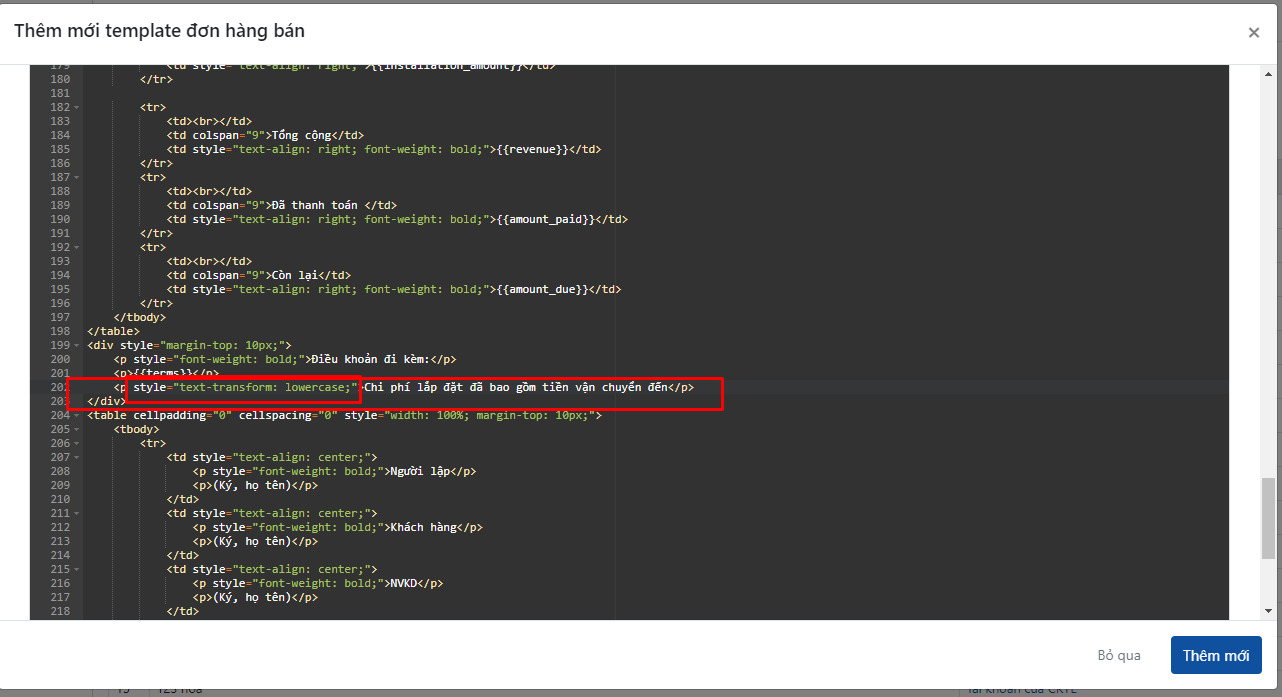
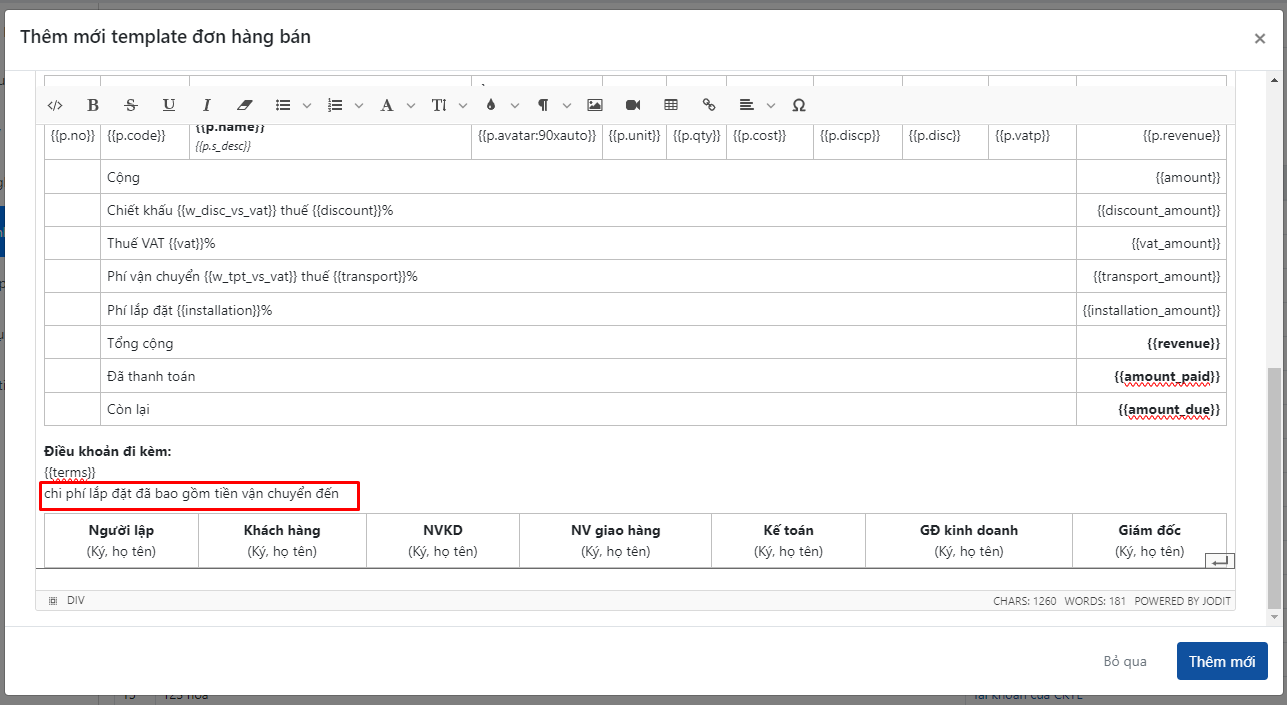
+ style="text-transform: capitalize;" - Dùng để viết in hoa chữ cái đầu
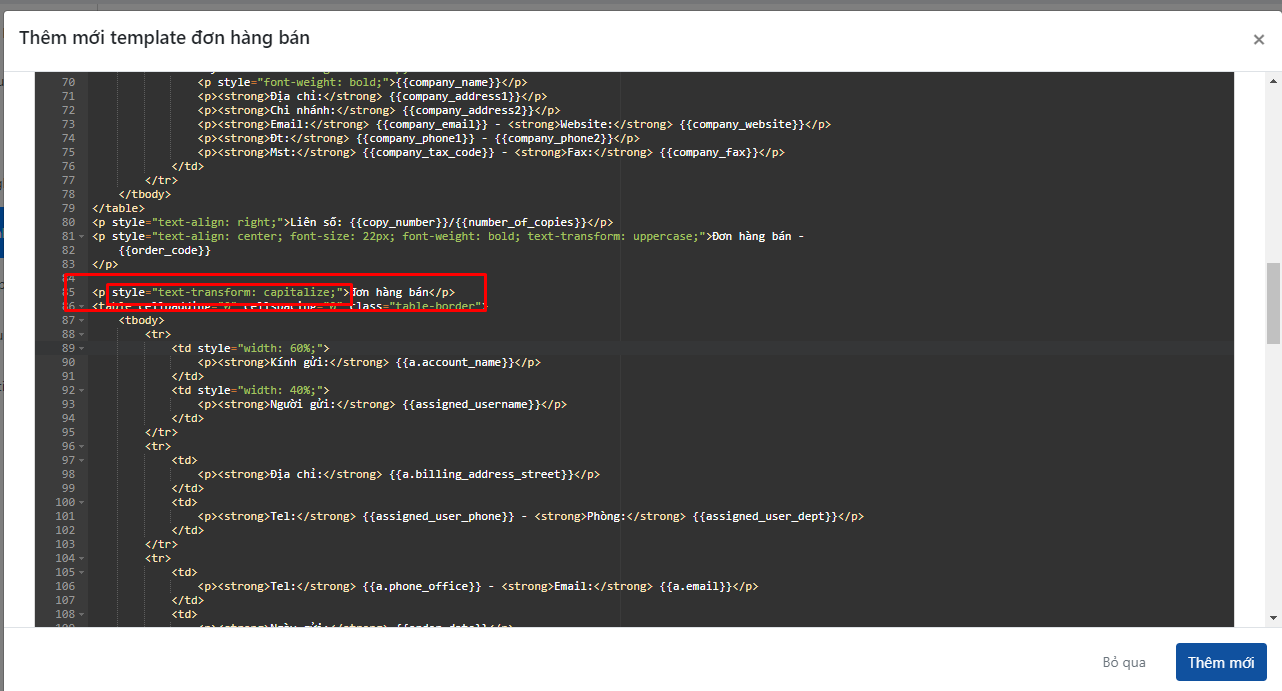
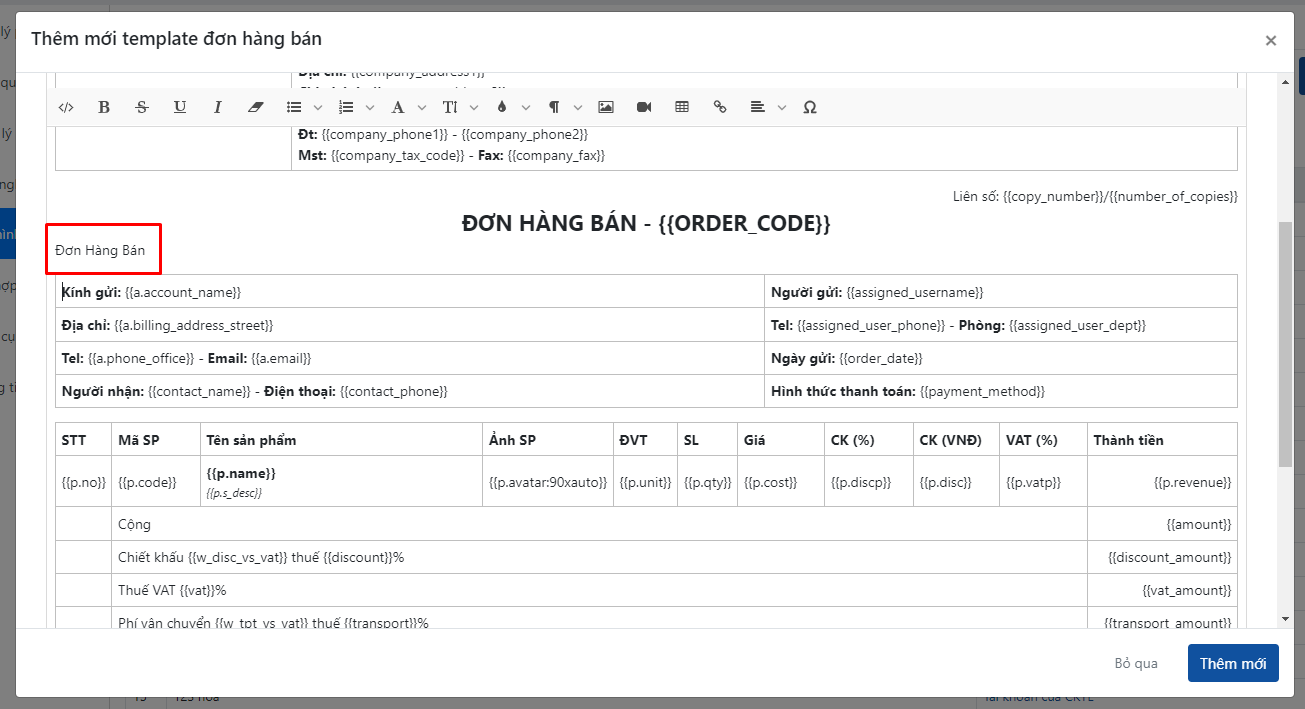
8. Ghi nhận ngày theo kiểu Ngày ... tháng ... năm trong bản in
Hiện tại trong đơn hàng chỉ đang ghi nhân theo định dạng dd/mm/yyyy , nhưng khi in đơn hàng thường anh/ chị muốn ghi nhận theo định dạng Ngày ... tháng ... năm . Để ghi nhận được định dạng này, khi thao tác anh/ chị copy tên biến với định dạng trường dữ liệu là ngày sau đó thêm đuôi như ví dụ bảng dưới đây:
|
Date |
- Kiểu dữ liệu ngày + {{contract_date:day}} => 30 (ngày) + {{contract_date:month}} => 11 (tháng) + {{contract_date:year}} => 2020 (năm) |
|
DateTime |
- Kiểu dữ liệu thời gian + {{contract_date}} => 30/11/2020 15:25 + {{contract_date:day}} => 30 (ngày) + {{contract_date:month}} => 11 (tháng) + {{contract_date:year}} => 2020 (năm) + {{contract_date:hour}} => 15 (giờ) + {{contract_date:minute}} => 25 (phút) + {{contract_date:second}} => 25 (giây) |
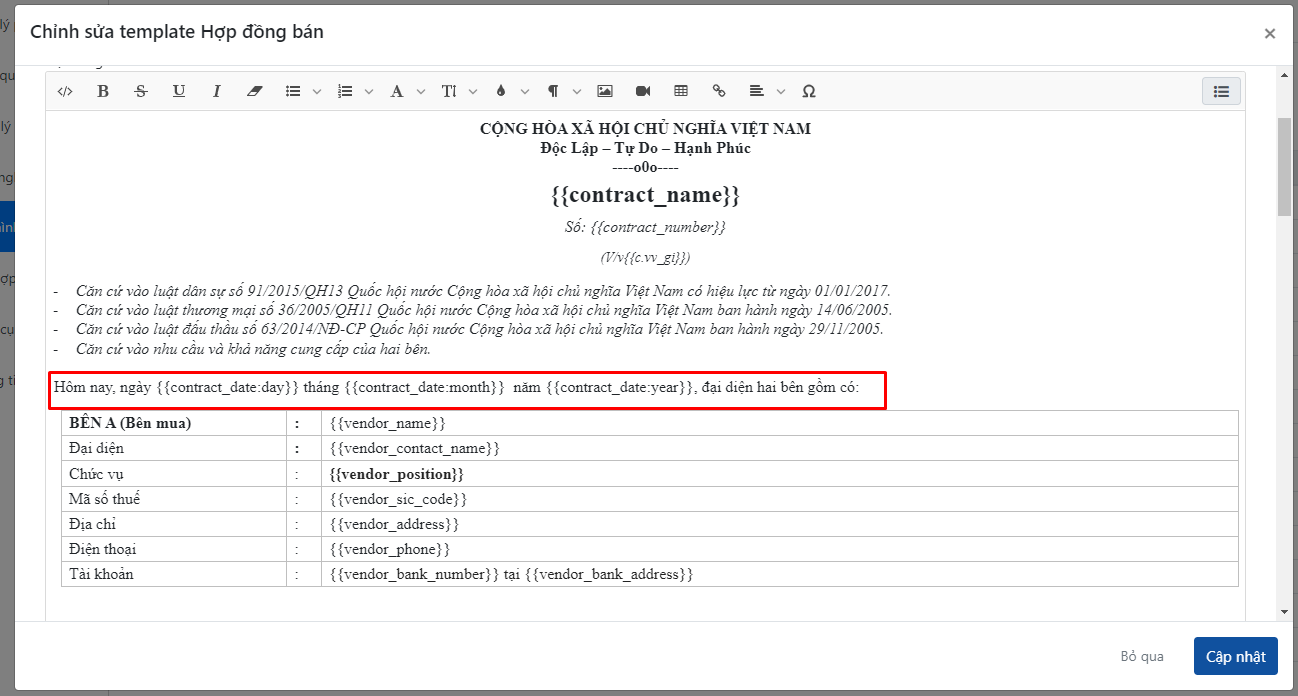
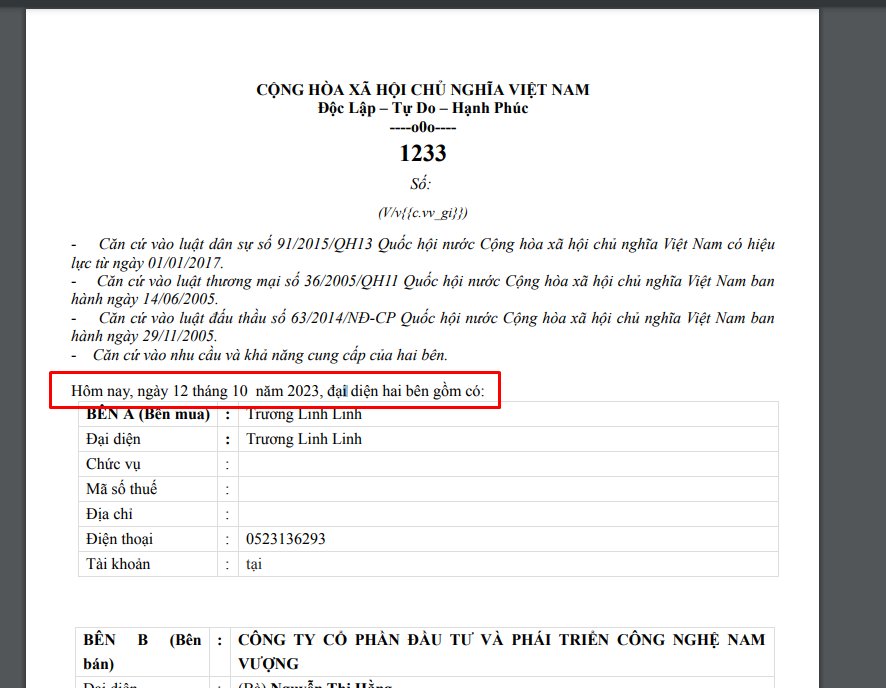
9. Tải lên mẫu HTLM:
Đối với các anh/ chị đã có mẫu bản in sẵn, anh/ chị có thể chuyển mẫu sang dạng html rồi tải lên ở mục như hình
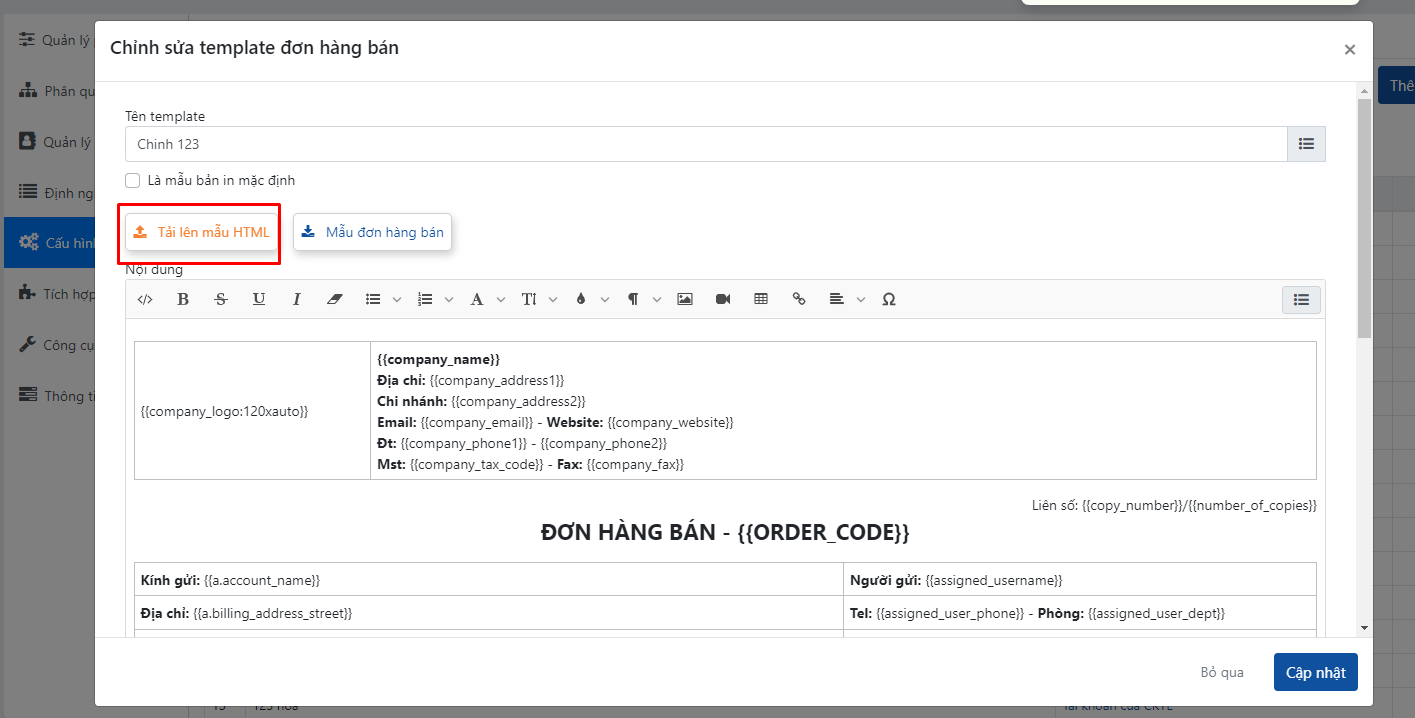
* Chú ý: Khi sử dụng biến cần cẩn thận đối với các hệ thống online convert Word sang HTML. Như ví dụ bên dưới, cùng là biến {{name}} khi hiển thị nhưng hệ thống template chỉ chấp nhận biến đầu tiên (1) và thay thế bằng dữ liệu thực. Biến thứ (2) sẽ không được xử lý do mã CSS làm thay đổi tên biến, hệ thống không thể phát hiện để xử lý và áp dụng style.

Phía trên là một vài hướng dẫn và lưu ý khi anh/ chị cài đặt Template bản in. Trường hợp anh/ chị vẫn chưa thao tác được, hoặc thao tác xong vẫn không như ý mình muốn. Anh/chị kiểm tra lại toàn bộ thông tin xem đã thao tác chính xác chưa.
Nếu vẫn không thành công, anh/ chị vui lòng liên hệ hotline - 02462627662 (nhánh 1), hoặc tạo ticket ( hướng dẫn: https://wiki.getfly.vn/portal/post/1702) để được hỗ trợ kiểm tra.
Chúc anh/ chị thao tác thành công!
Thông tin tác giả
Kiều Chinh

 1045 lượt xem
1045 lượt xem