Giải thích các tab trên chuông thông báo và cài đặt nhận thông báo trên Getfly 6.0
Chào các bạn, biểu tượng Chuông thông báo trên hệ thống Getfly CRM 6.0 là một trong những phần quan trọng mà bạn sẽ thao tác rất nhiều để quản lý và sử dụng hệ thống hiệu quả hơn. Ở bài viết này, Getfly sẽ giới thiệu và hướng dẫn bạn về ý nghĩa các tab trên chuông thông báo của Getfly CRM 6.0
1. Mục đích phần thông báo
- Nhắc nhở các hoạt động/sự kiện bạn quan tâm hay bạn có liên quan trên hệ thống
- Giúp bạn chủ động check thông tin và không bị bỏ lỡ thông tin
- Có thể tìm lại các thông báo mình đã check trong quá khứ hoặc vô tình bỏ lỡ
2. Các Tab trong mục Chuông thông báo của Getfly CRM
Khị bạn nhấn vào quả chuông thông báo hệ thống sẽ hiển thị như hình:
.png)
Thông báo sẽ gồm các mục sau:
- Chuông thông báo: Hiện thị hình quả chuông kèm số lượng thông báo bạn chưa đọc
- Thanh tìm kiếm thông báo
- Tab 1: Quan trọng ( Kèm số thông báo chưa đọc)
- Tab 2: Khách hàng ( Kèm số thông báo chưa đọc)
- Tab 3: Công việc ( Kèm số thông báo chưa đọc)
- Tab 4: Ticket ( Kèm số thông báo chưa đọc) ( Tab này sẽ hiển thị khi hệ thống bên bạn có sử dụng Module Ticket, nếu không có sẽ không có tab 4 này)
- Tab 5: Tất cả ( Kèm số thông báo chưa đọc)
- Danh sách các thông báo trong từng mục . Nếu hiện thị dấu tích nghĩa là thông báo đó bạn chưa đọc, nếu không hiển thị thì thông báo đó bạn đã đọc.
- Xác nhận tất cả: Để xác nhận đọc tất cả các thông báo
Các thông báo sẽ sắp xếp và hiển thị theo thời gian gần nhất => Thông báo chưa đọc sẽ lên trên và thông báo đã đọc xuống phía dưới
2.1. Tab 1: Quan trọng: Bao gồm các thông báo bạn được tag tên trực tiếp trong khách hàng, công việc, thư nội bộ, đơn hàng, hợp đồng, báo giá....
.png)
2.2. Tab 2: Khách hàng: Bao gồm tất cả các thông báo về các hoạt động trong khách hàng (của những khách hàng bạn là người phụ trách hoặc người xem)
.png)
Các hoạt động liên quan đến khách hàng bao gồm: thêm mới khách hàng, bình luận/checkin trong khách hàng, upload khách hàng, khách hàng gửi đánh giá trong phần khách hàng phản hồi, khách hàng đăng ký lại optinform, chuyển người phụ trách khách hàng, giới thiệu khách hàng, các thao tác khác,…
2.3. Tab 3: Công việc: Các thông báo về công việc mà tài khoản của bạn là người liên quan, người tạo, người thực hiện công việc trong công việc bao gồm:
Thêm mới/ nhận/ bỏ theo dõi/ bày tỏ cảm xúc/ hoàn thành công việc, thông báo công việc đến thời gian bắt đầu và kết thúc, Các thao tác bình luân, cập nhật trạng thái công việc, các thao tác khác,.…
.png)
2.4. Tab Ticket: (Trường hợp bạn có đăng ký sử dụng module Ticket của Getfly và được phân quyền truy cập vào module Ticket): Tab Ticket sẽ là các thông báo về các ticket bạn là người tham gia bao gồm: Thông báo Tạo/Tiếp nhận/Bình luận ticket, Đánh giá ticket, gửi biểu tượng cảm xúc trong ticket, Các thao tác khác,....
.png)
2.5. Tab Tất cả: Tab này trong mục Thông báo của Getfly ngoài việc chứa các thông báo của các tab bên cạnh còn chứa rất nhiều các thông báo thuộc các module khác hay các module mở rộng trên Getfly mà bạn đang đăng ký sử dụng
Ví dụ: Automation, thêm mới/cập nhật cơ hội - chiến dịch, đơn hàng/sản phẩm/báo giá/hợp đồng, Thư nội bộ, Lịch chăm sóc, yêu cầu chi phí, phiếu thu/chi/chuyển quỹ, phiếu xuất/nhập/chuyển/kiểm kho, Lịch đi tuyến, Thông báo tin nhắn mới từ Zalo OA,....
.png)
3. Cài đặt/ Thiết lập thông báo
Để có thể quản lý, cài đặt chỉ nhận các thông báo mình mong muốn, bạn có thể thao tác như sau
Bạn thao tác: Vào Avatar --> Thông tin cá nhân --> Thông báo trên hệ thống
.png)
Tại Bảng Thiết lập thông báo, bạn tích chọn các mục chức năng liên quan để chọn nhận tất cả các thông báo trong mục đó và các thao tác nhấn vào thiết lập để tích chọn nhận các thông báo theo nhu cầu (có thể chọn trên bản PC hoặc trên App)
.png)
.png)
Lưu ý:
- Nếu anh/chị sử dụng module tổng đài của Getfly thì trên App Getfly CRM 4.0 sẽ mặc định người phụ trách khách hàng sẽ có thông báo của cuộc gọi từ khách hàng họ phụ trách
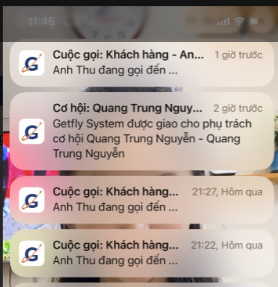
- Đối với một vài mục trên Getfly như: Đơn hàng bán, Đơn hàng mua, Công việc, Phiếu thu , Phiếu chi thì ngoài việc nhận thông báo qua web hoặc app, bạn cũng có thể thao tác vào mục thiết lập để cài đặt nhận thông báo gửi qua mail.
.png)
4. Các thao tác khác ở mục thông báo
4.1. Thao tác Ấn xác nhận đọc tất cả thông báo hoặc xác nhận nhanh từng thông báo
Bạn thao tác nhấn vào từng dấy tích trong thông báo để Xác nhận đọc từng thông báo
.png)
Bạn thao tác vào mục “Xác nhận tất cả” để xác nhận đọc tất cả các thông báo trên hệ thống .
.png)
4.2. Thao tác tìm kiếm thông báo
Ở mục thông báo, bạn có thể chọn tìm kiếm theo từng tab hoặc nhấn vào tab tất cả để tìm kiếm => Gõ dữ liệu bạn cần tìm kiếm và nhấn Enter để tìm kiếm các dữ liệu
.png)
5. Lưu ý
- Khi muốn xem lại thông báo cũ trong thời gian dài nhưng kéo thanh công cụ không xem được các thông báo trước đó có thể gặp một số nguyên nhân sau đây:
5.1. Zoom trên trang web lớn hơn hoặc nhỏ hơn 100%
- Bạn ấn tổ hợp phím Ctrl + kiểm tra độ zoom trang web truy cập và để lại chế độ zoom = 100%
.png)
5.2. Tỉ lệ màn hình máy tính quá lớn hoặc quá nhỏ
- Anh/chị vào cài đặt trên máy tính => stystem => Display => scale and layout => Tại mục Change the size of text, apps and other items để chế độ 100% ( Recommended).
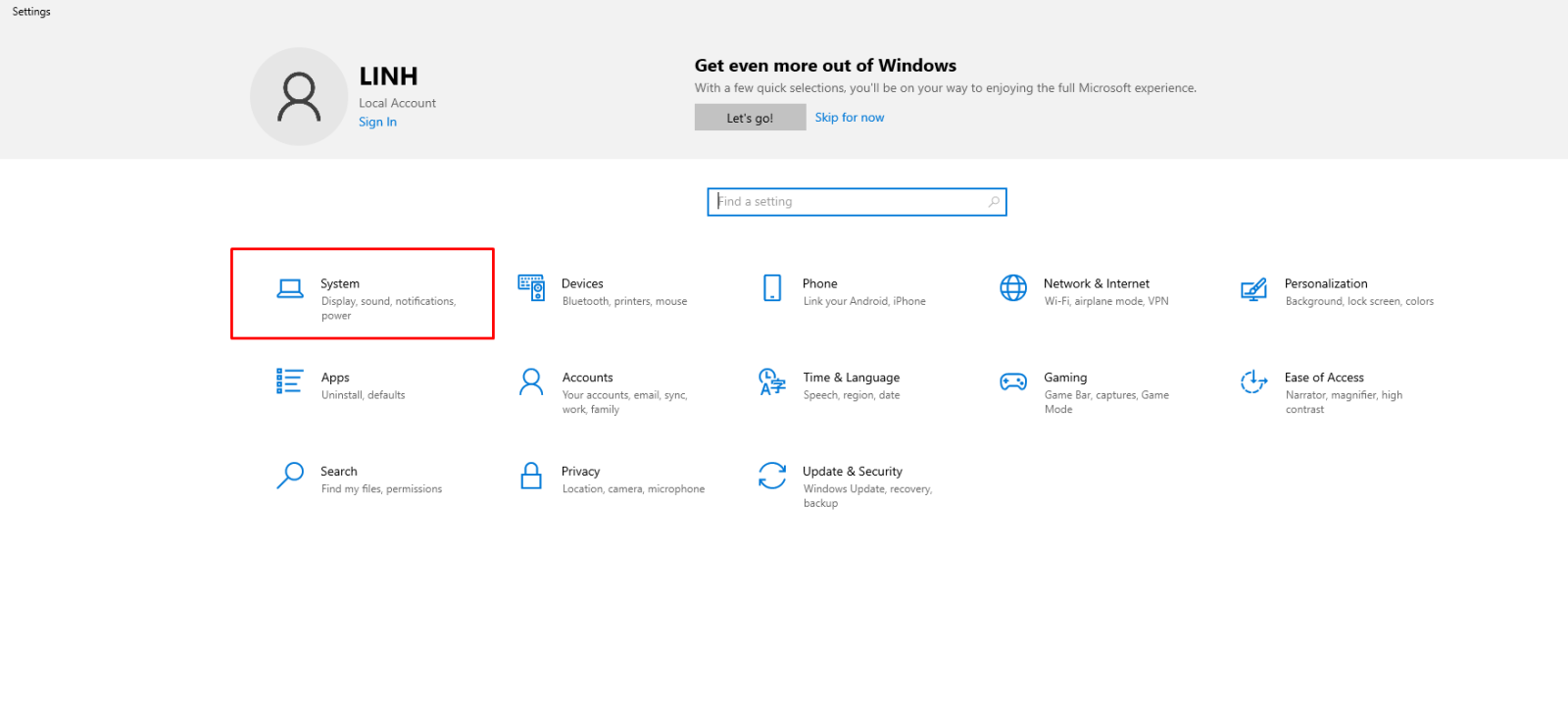
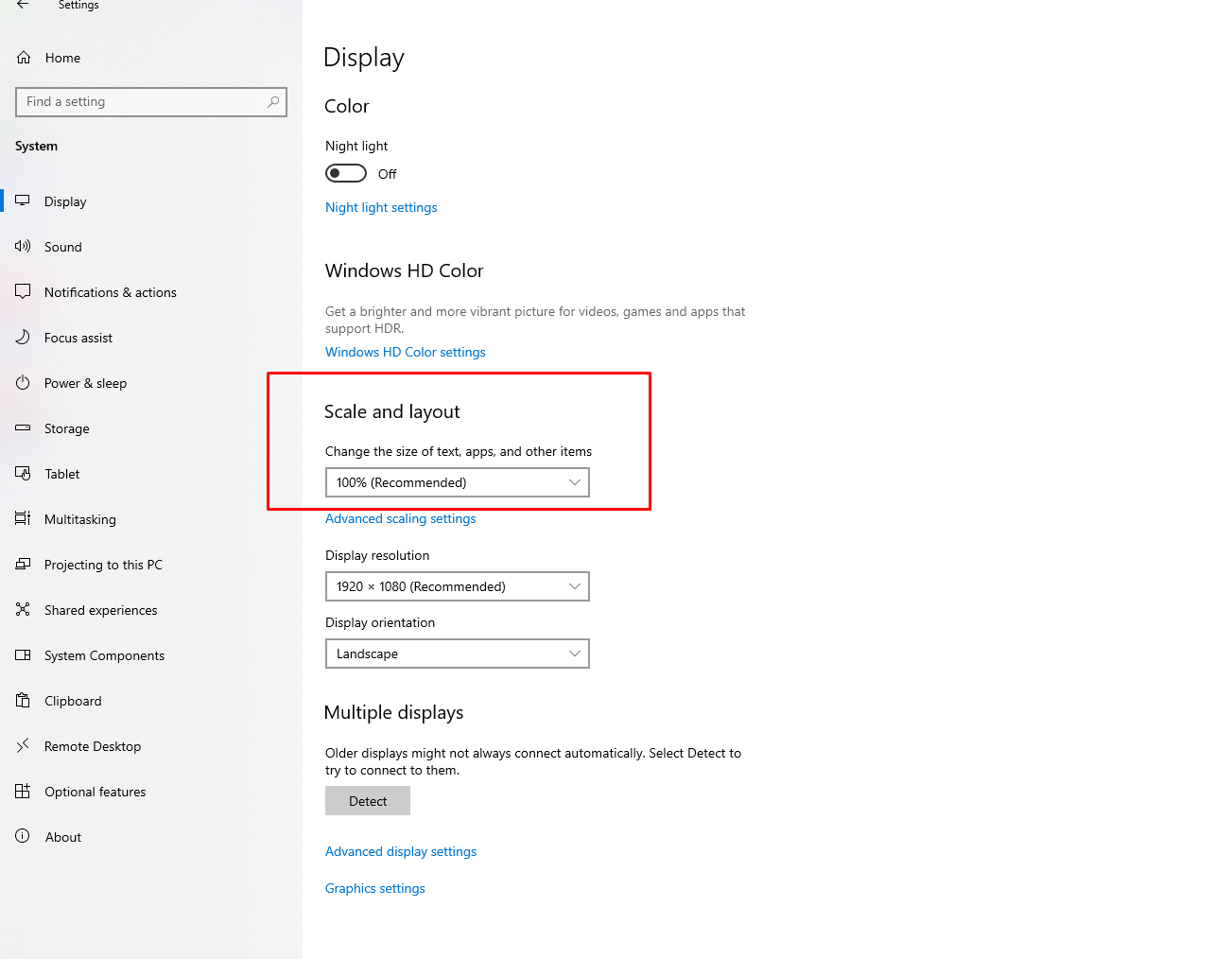
Cám ơn bạn đã theo dõi bài viết!
Chúc bạn có những trải nghiệm tuyệt vời cùng Getfly!
Thông tin tác giả
Kiều Chinh

 310 lượt xem
310 lượt xem