Hướng dẫn Upload Khách Hàng trên Getfly CRM 6.0
BÀI 2: UPLOAD FILE DANH SÁCH KHÁCH HÀNG
Để upload file danh sách khách hàng trên hệ thống, anh chị cần phải được phân quyền Truy cập và Thêm mới cho chức năng Khách hàng:

- Truy cập: Giúp anh chị xem được module Khách hàng trên hệ thống
- Thêm mới: Giúp anh chị thêm và upload file danh sách khách hàng lên hệ thống
1. Các bước để upload danh sách khách hàng
Tại giao diện màn hình khách hàng, chọn vào biểu tượng mũi tên đi lên:
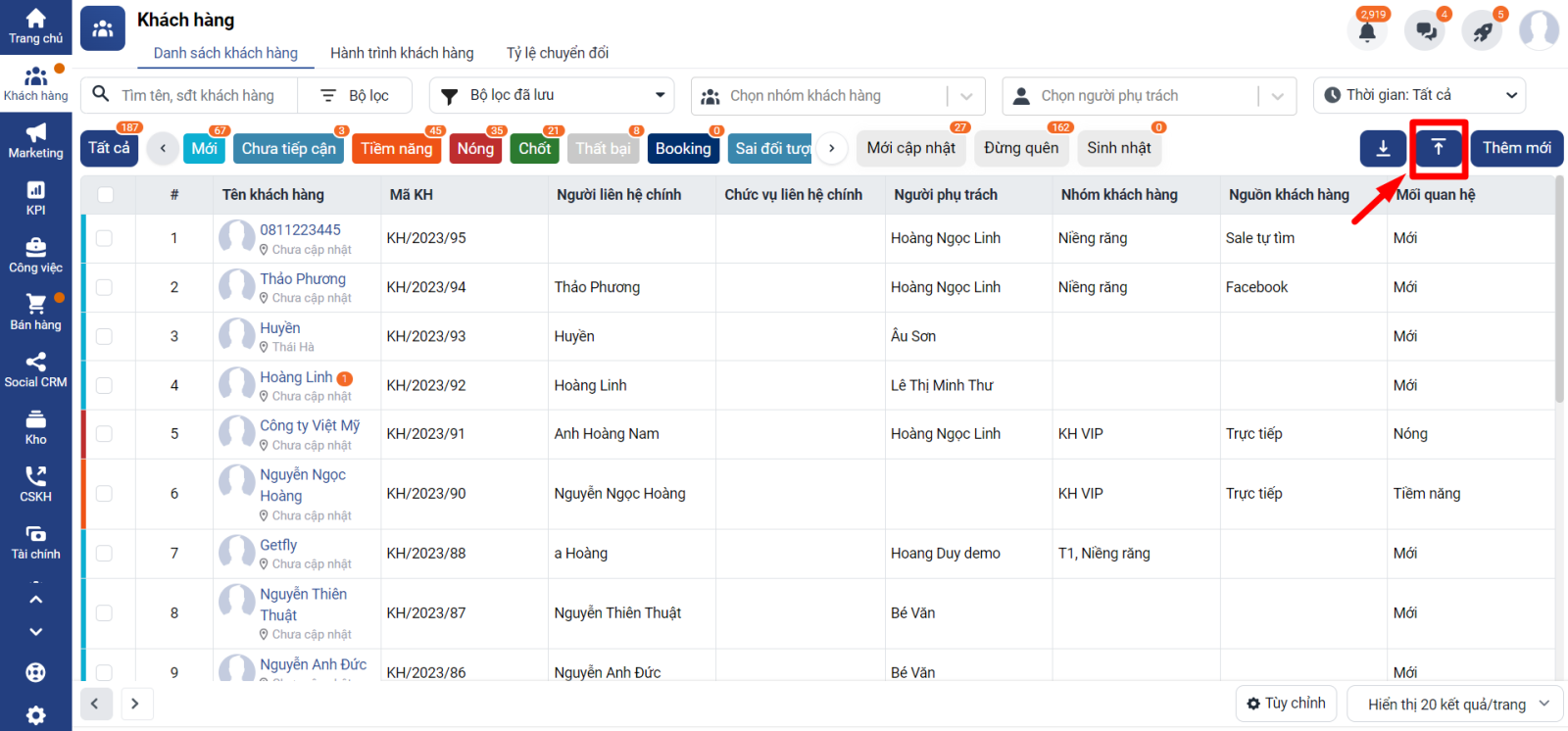
Bước 1: Tải file danh sách khách hàng mẫu của Getfly
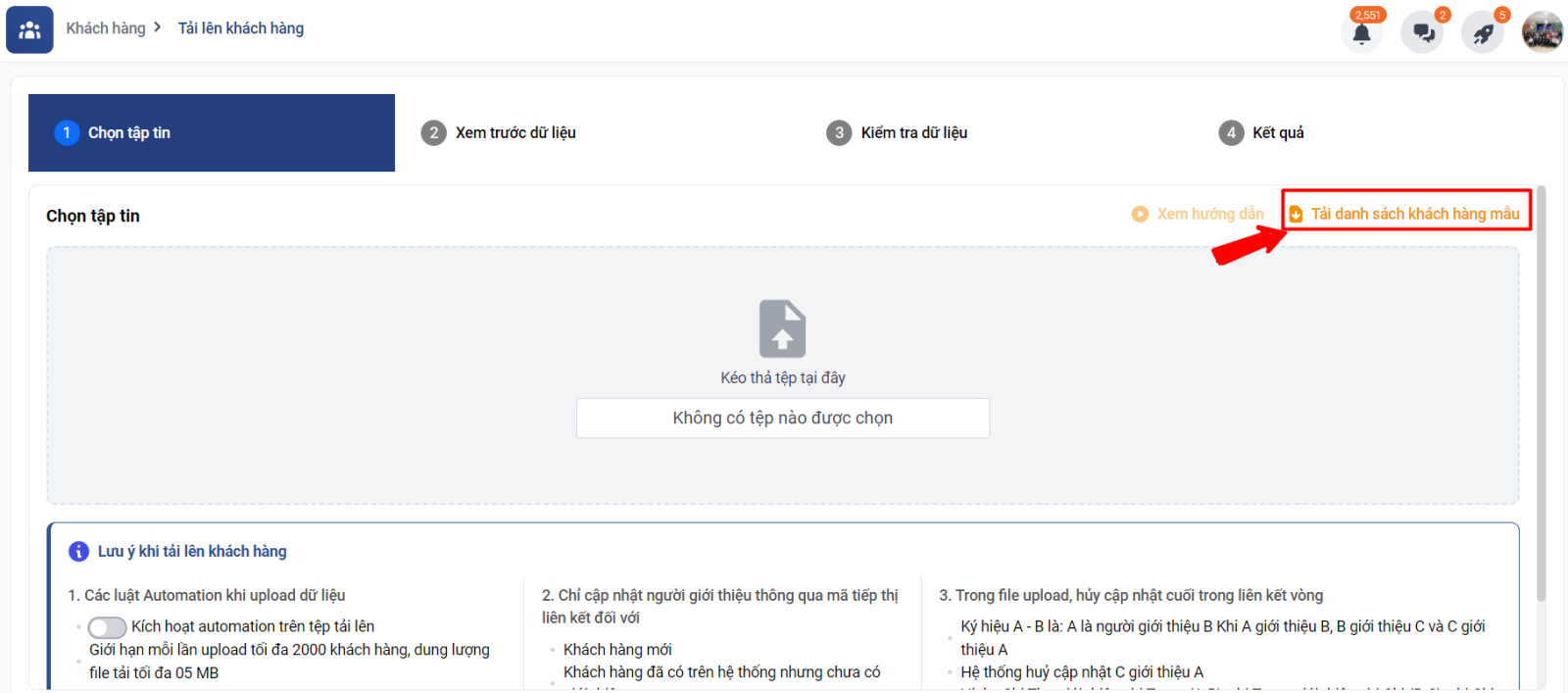
Anh/chị có thể sử dụng file có sẵn của anh/chị hoặc dùng file mẫu mà Getfly cung cấp.

Lưu ý: Dữ liệu điền vào file excel cần lưu ý như sau:
1. Anh chị điền mã khách hàng (nếu có). Nếu không có thì để trống, hệ thống sẽ tự sinh ra mã.
2. Tên khách hàng, tên người liên hệ, anh/chị nên thống nhất cách điền, phần này liên quan khi anh/chị thiết lập gửi email/sms tới khách hàng.
3. Số điện thoại: trong file excel thiếu đầu số 0 anh chị upload bình thường hệ thống sẽ tự động thêm vào cho anh chị.
4. Trong trường hợp khách hàng có nhiều người liên hệ, anh/chị sẽ điền dữ liệu vào cột người liên hệ chính/điện thoại/email của liên hệ chính. Mỗi thông tin liên hệ anh/chị sẽ để ở một dòng nhé.
5. Người phụ trách: nếu anh/chị chỉ đích danh người phụ trách khách hàng, thì anh/chị điền tên đăng nhập vào hệ thống của nhân viên tương ứng vào đây.
6. Nhóm khách hàng, Nguồn khách hàng: anh/chị điền theo đúng nhóm/nguồn anh/chị đã được thiết lập trên hệ thống.
7. Mối quan hệ: anh/chị cập nhật mối quan hệ tương ứng trên hệ thống, trong trường hợp anh/chị không điền, hệ thống sẽ tự cập nhật khách hàng là trạng thái đầu tiên. Trạng thái đầu tiên là trạng thái ở vị trí số 1 trong phần Cài đặt Mối quan hệ khách hàng.
8. Trong trường hợp khách hàng thuộc nhiều nhóm khác nhau, mỗi nhóm sẽ được ngăn cách nhau bởi dấu phẩy.

9. Anh chị lưu ý xóa các cột trong file nếu không cần điền dữ liệu tránh rối mắt
Sau khi điền dữ liệu vào file excel, anh/chị lưu file và tải lên hệ thống bằng cách chọn vào biểu tượng mũi tên đi lên (kéo thả tệp tại đây) để tải danh sách
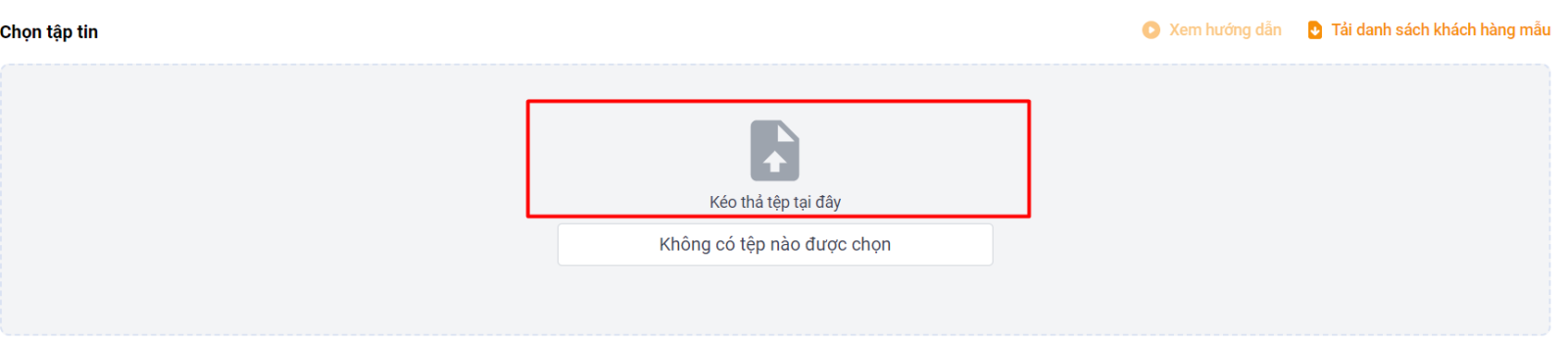
10. Phải nhập thông tin bắt buộc khi upload danh sách khách hàng. Anh chị có thể nhập ngày tạo khách hàng ở thời gian trước đó hoặc thời gian tới (nhập được ngày tạo ở quá khứ và tương lai)
11. Trong file upload, hủy cập nhật cuối trong liên kết vòng
Ký hiệu A - B là: A là người giới thiệu B Khi A giới thiệu B, B giới thiệu C và C giới thiệu A. Hệ thống huỷ cập nhật C giới thiệu A
Ví dụ: Chị Thư giới thiệu chị Trang (A-B), chị Trang giới thiệu chị Chi (B-C), chị Chi giới thiệu chị Thư (C-A)
=> Không ghi nhận chị Chi giới thiệu chị Thư.
Lưu ý: Đối với file sẵn của anh chị và file mẫu của hệ thống
- Anh chị chỉ được chọn 1 tập tin. Trong file anh chị chỉ để 1 sheet.
- Giới hạn mỗi lần tải lên là 2000 dòng, dung lượng file tối đa là 5mb.
- Với trường hợp có nhiều hơn dữ liệu quy định anh chị vui lòng tách thành nhiều file. Các ô trong file không được Merge ( hợp nhất) và dòng đầu tiên trong file phải là tên các trường dữ liệu (tiêu đề cột).
- File không chứa các phép tính, định dạng,... Khi tải file cần khớp giá trị trong file với thuộc tính trên Getfly.
- Không cần nhập thông tin bắt buộc khi upload,
Sau khi upload file lên hệ thống. anh chị click vào Tiếp theo để chuyển sang bước 2.
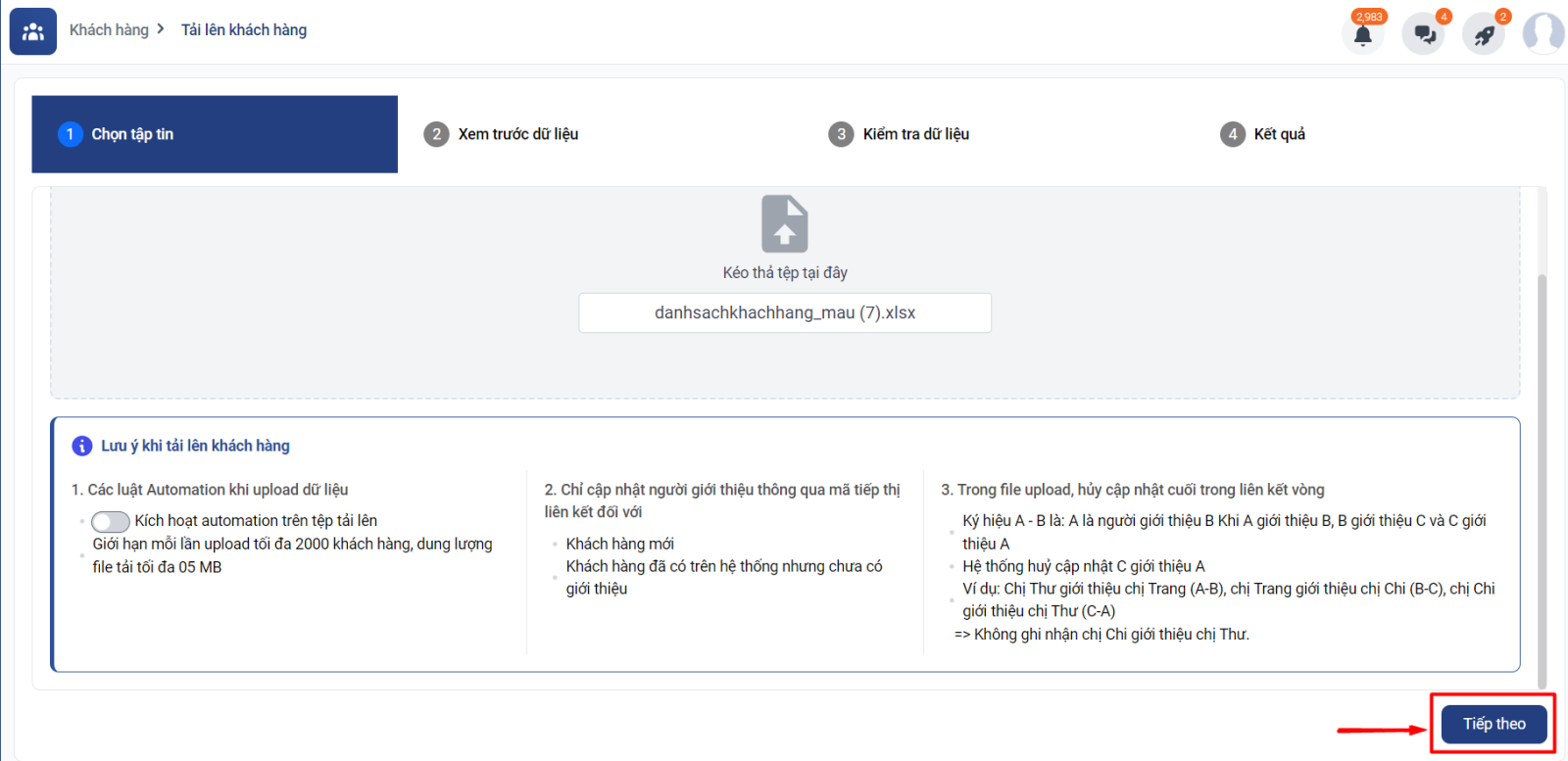
Bước 2: Xem trước dữ liệu khách hàng.
Anh chị kiểm tra cột đầu tiên Tên trường trong file rồi lựa chọn trường dữ liệu tương ứng trên Getfly. Với tên trường trong file không tương ứng với thuộc tính trên Getfly thì sẽ hiển thị màu đỏ để anh chị sửa lại. Còn với tên trường trong file đã tương ứng với thuộc tính trên Getfly thì sẽ hiển thị màu xanh.
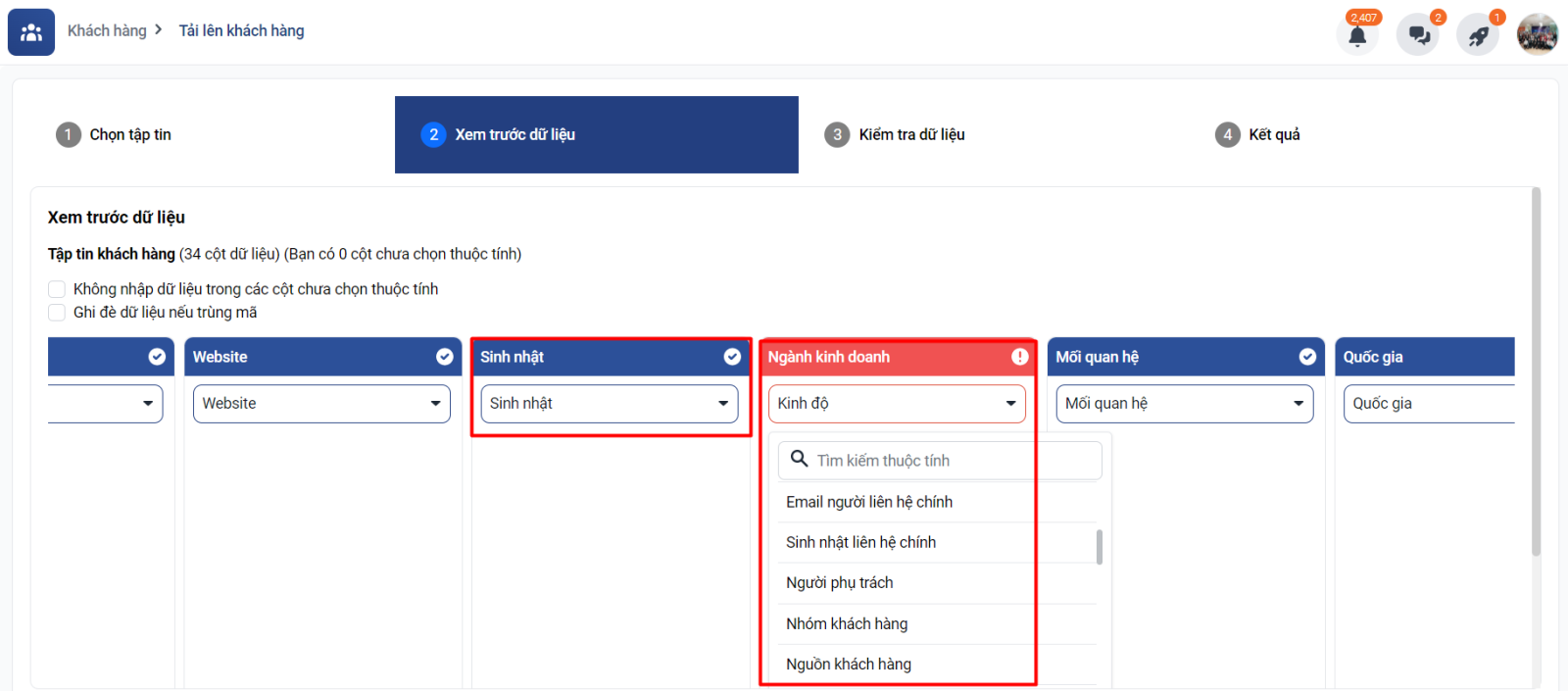
- Ngoài ra anh chị có thể thêm các thuộc tính bằng cách “Tạo mới thuộc tính”. (nếu tài khoản của anh chị được phân quyền Truy cập cho tính năng Quản lý quyền)

- Ngoài ra anh chị có thể thêm các thuộc tính bằng cách “Tạo mới thuộc tính”. (nếu tài khoản của anh chị được phân quyền Truy cập cho tính năng Quản lý quyền)
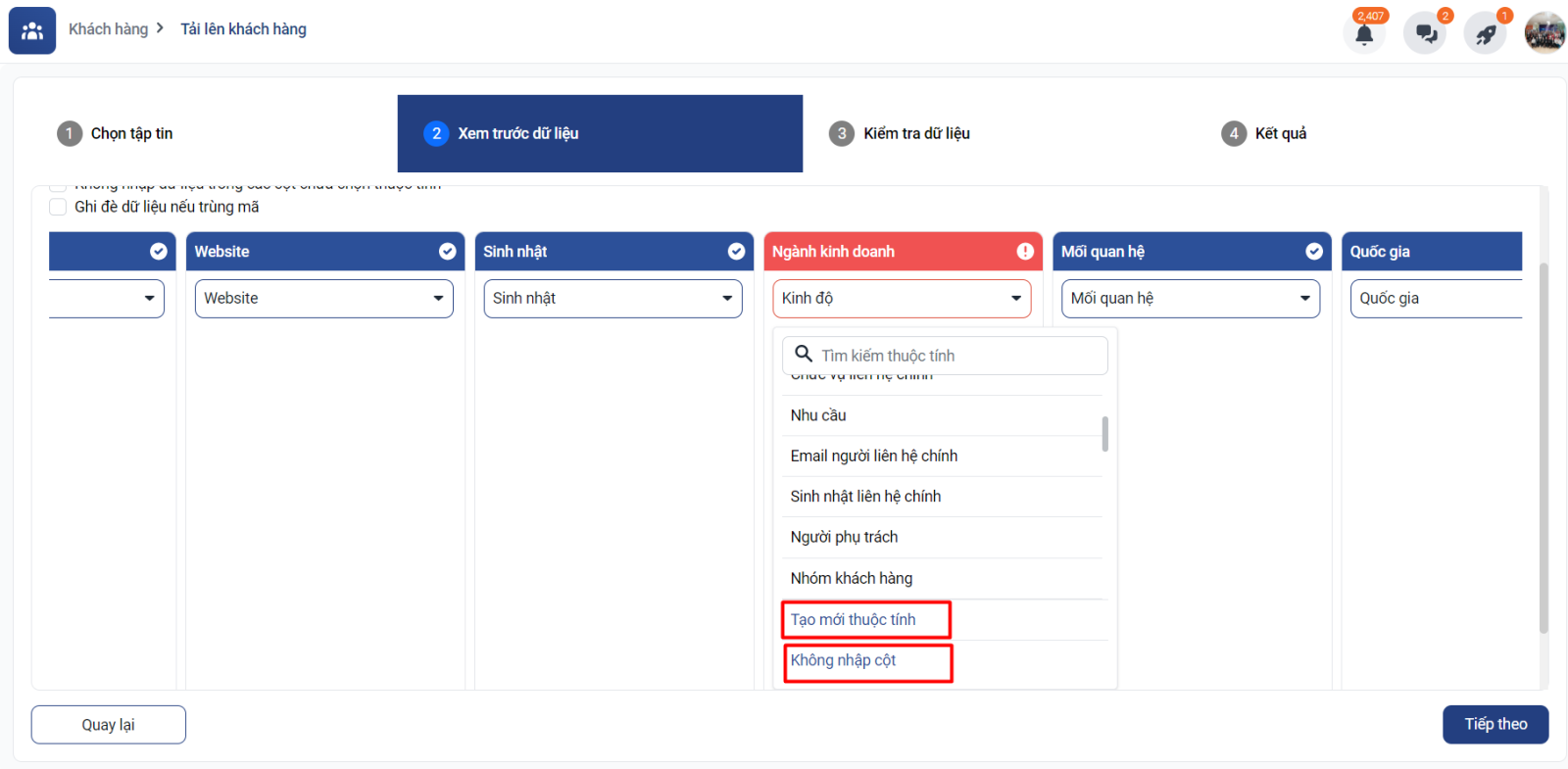
- Ô “Không nhập dữ liệu trong các cột chưa chọn thuộc tính”: trong trường hợp anh chị có các thuộc tính trong file excel chưa có thuộc tính ở trên Getfly khi tích anh chị có thể không nhập dữ liệu.
- Ô “Ghi đè dữ liệu nếu trùng mã” : Khi thông tin khách hàng đó đã có trên hệ thống, anh chị tải file lên nếu khách hàng trong file có mã khách hàng trùng với mã khách hàng đã có trên hệ thống thì anh chị tích ghi đè, hệ thống chỉnh sửa các thông tin anh chị bổ sung vào với thông tin khách hàng đã có trên hệ thống. ( Để tránh mất dữ liệu trường hợp anh chị thay đổi thông tin khách hàng, những cột thông tin không cần chỉnh sửa anh chị vui lòng xóa hẳn cột trong file.)
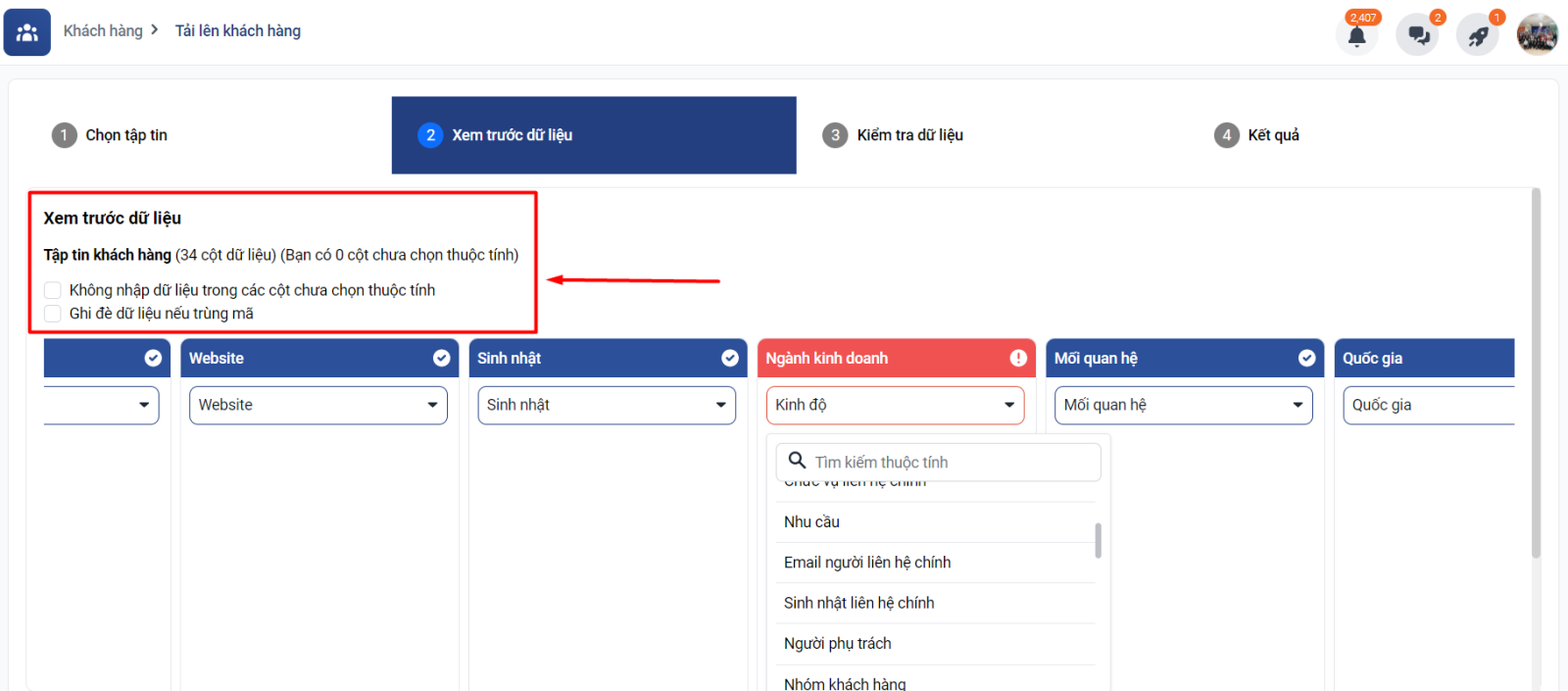
Sau khi đã xem xong dữ liệu, anh chị click vào Tiếp theo để sang Bước 3.
Bước 3: Kiểm tra dữ liệu
- Sau khi anh/chị click vào Tiếp theo, giao diện hiển thị thông báo như sau:
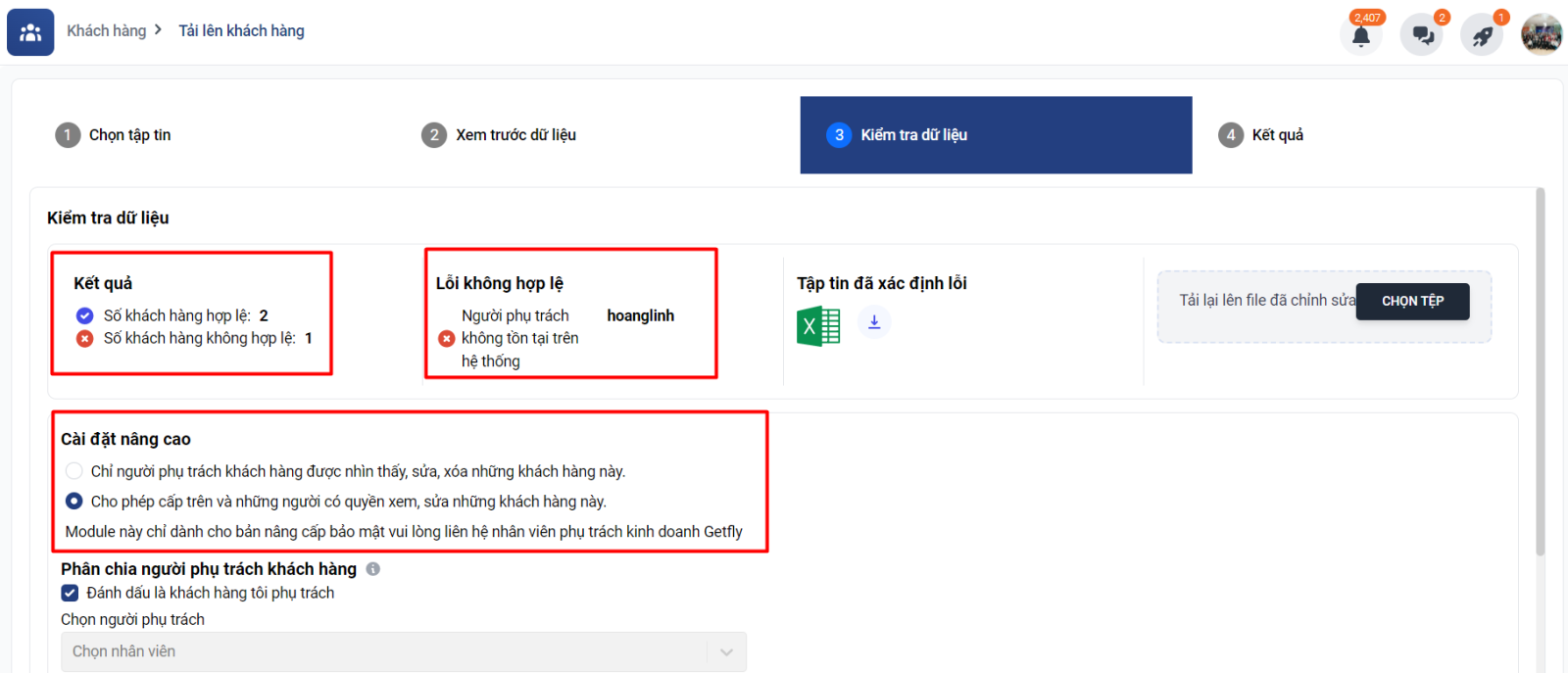
1. Số khách hàng hợp lệ: là số khách hàng có thông tin đã đúng định dạng dữ liệu trên hệ thống.
2. Số khách hàng không hợp lệ: là số khách hàng có dữ liệu bị sai/ trùng thông tin. Khi đó hệ thống sẽ báo lỗi không hợp lệ là gì và gửi lại cho anh chị file excel khách hàng có tô đỏ những trường thông tin bị nhập sai. Anh chị click vào biểu tượng Tệp tin đã xác định lỗi để tải file về kiểm tra. Sau đó anh chị sửa và tải file vào mục Tải lại lên file đã chỉnh sửa Chọn tệp. Nếu chọn bước này giao diện sẽ qua về bước 1.
3. Cài đặt nâng cao: Chỉ dùng được khi anh chị dùng module Bảo mật của Getfly
Kéo xuống dưới anh chị sẽ thấy màn hình hiển thị như sau:
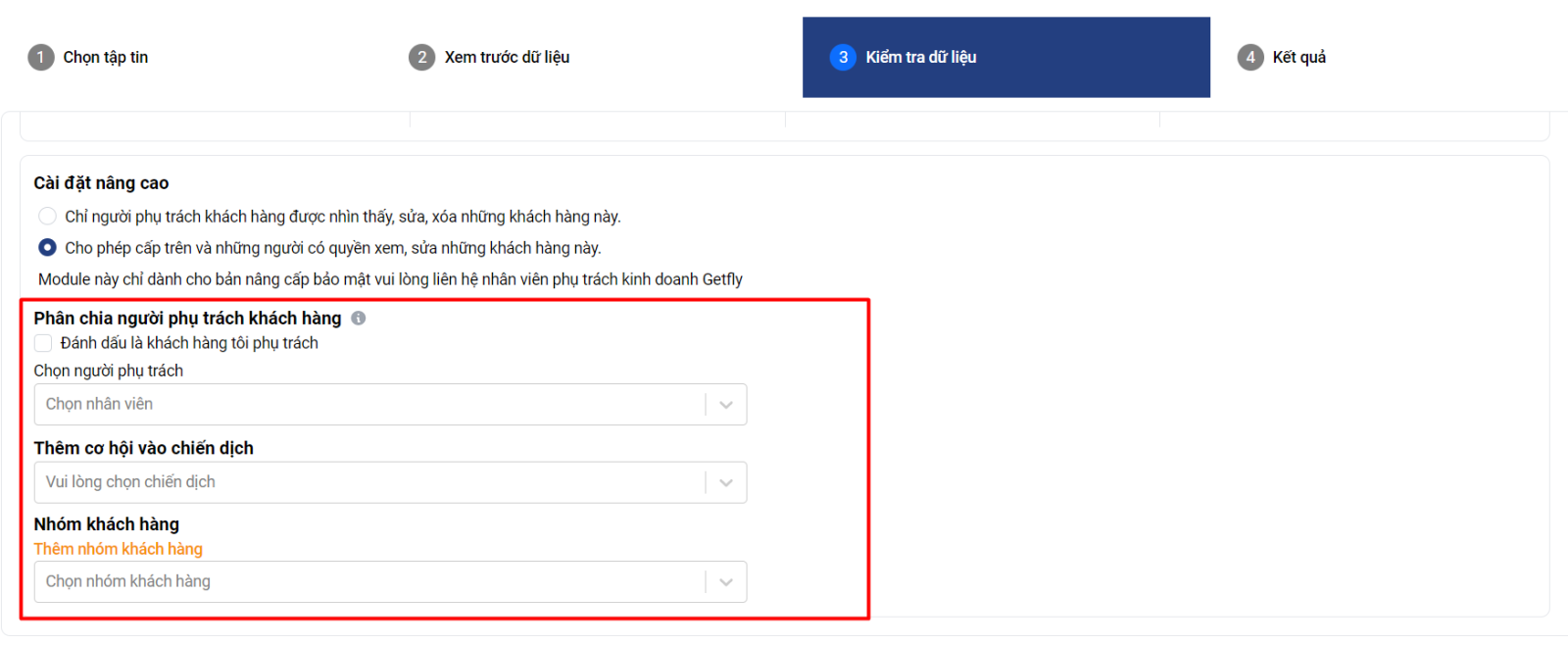
4. Nếu đã chọn người phụ trách khách hàng thì không tích vào ô “Đánh dấu là khách hàng tôi phụ trách”. Nếu tích thì hệ thống sẽ vô hiệu hóa chỗ chọn nhân viên không cho phép chọn nữa.
5. Ô phân chia người phụ trách khách hàng áp dụng: trong trường hợp file danh sách tải lên, anh/chị muốn chia đều khách hàng cho nhiều người phụ trách, anh/chị sẽ chọn tài khoản của nhân viên mà anh chị muốn chia vào ô này, hệ thống sẽ tự chia khách hàng cho những người được chọn.
- Hệ thống sẽ chia đều khách hàng cho tất cả tài khoản được chọn ở phía dưới.
- Số khách còn thừa sẽ được dồn cho người được chọn cuối cùng.
6. Thêm cơ hội vào chiến dịch: Nếu anh chị muốn thêm nhanh danh sách khách hàng này vào 1 chiến dịch cụ thể thì anh chị click vào ô này để lựa chọn chiến dịch. Anh chị sẽ lựa chọn được chiến dịch mà anh chị là người tham gia.
7. Nhóm khách hàng: Nếu danh sách khách hàng mà anh chị tải lên đều cùng nhóm khách hàng với nhau, anh chị có thể lựa chọn nhóm bên ngoài màn hình thay vì điền nhóm trong bảng excel để thao tác nhanh hơn.
Nếu anh chị là tài khoản admin hoặc được phân quyền Cài đặt CRM thì anh chị sẽ có thể thêm nhanh 1 nhóm khách hàng mới khi click vào Thêm nhóm khách hàng.
Bước 4: Kết quả tải lên
Sau khi anh/chị click Tiếp tục tải lên, giao diện hiển thị như sau:
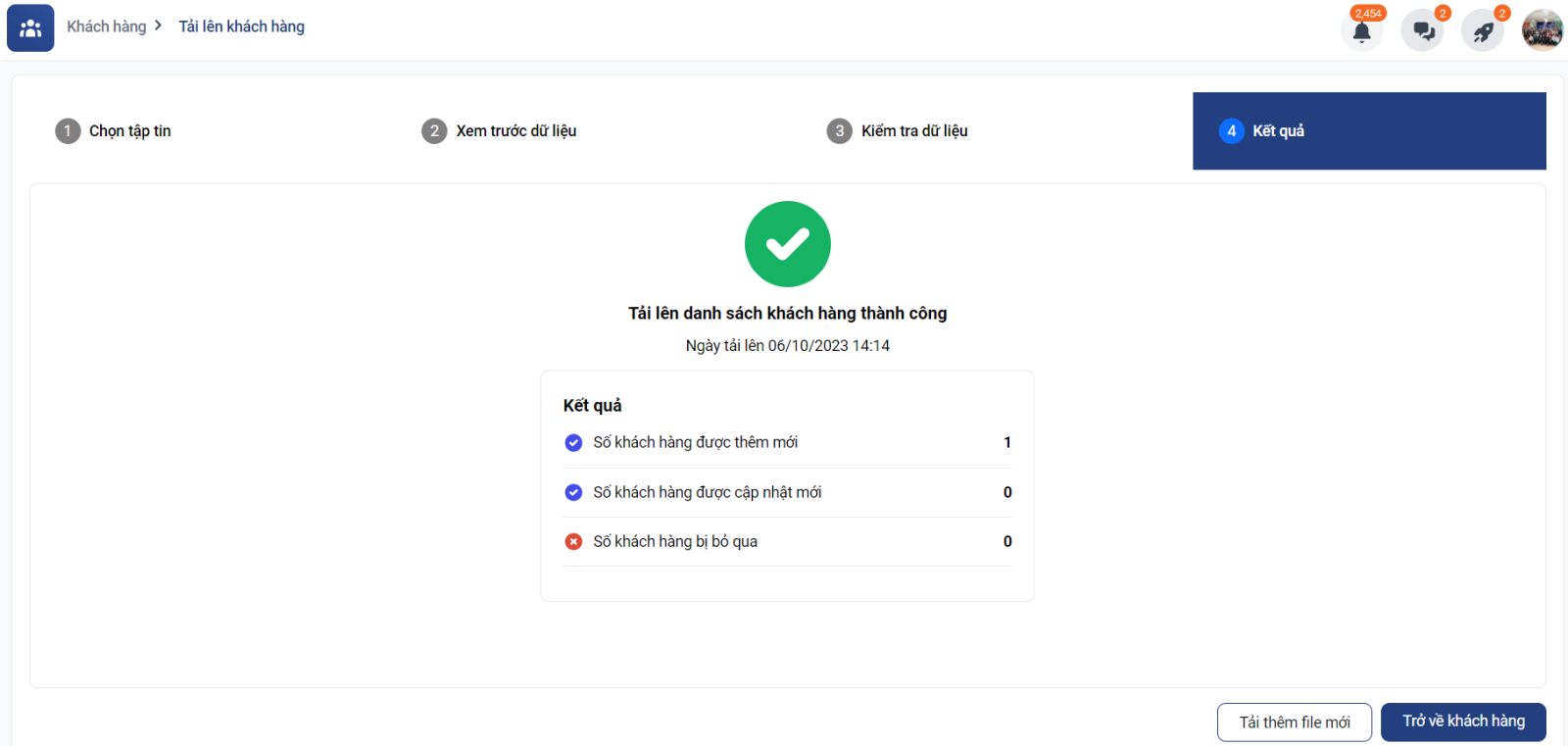
Hệ thống xác nhận đã tải lên file khách hàng thành công và hiển thị kết quả Số khách hàng được thêm mới, Số khách hàng được cập nhật mới và Số khách hàng bị bỏ qua.
- Khi click vào Tải thêm file mới thì màn hình sẽ hiển thị về trang Tải lên khách hàng để anh chị tải lên danh sách khách hàng mới.
- Khi click vào Trở về khách hàng thì màn hình trở về trang Quản lý khách hàng và anh chị có thể xem lại thông tin những khách hàng mình vừa upload lên hệ thống.
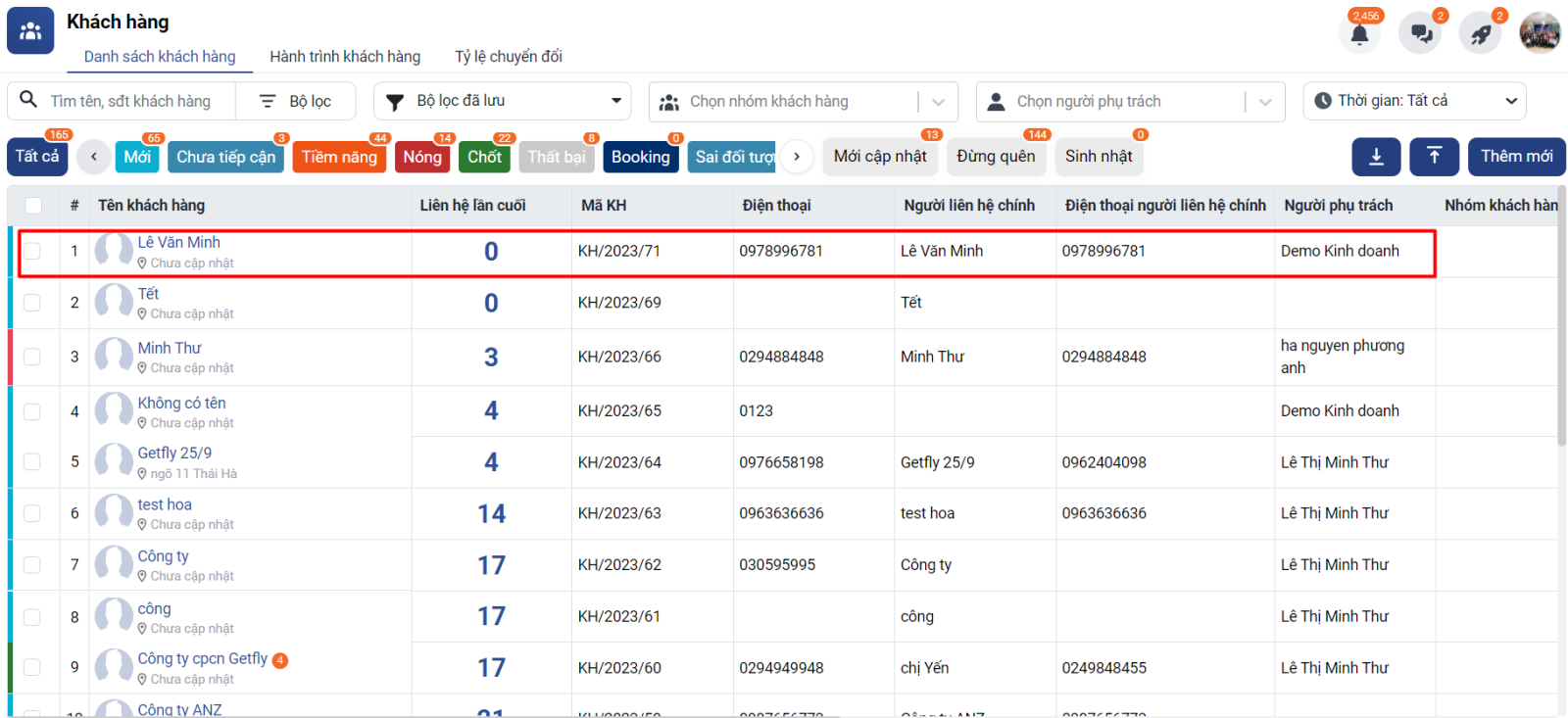
- Để check trùng thông tin (Số điện thoại, email) khách hàng khi upload danh sách hoặc thêm mới khách hàng trên hệ, anh chị vào Cài đặt-> Định nghĩa dữ liệu-> Khách hàng-> Click biểu tượng bút chì bên cạnh trường thông tin mà anh chị muốn check trùng-> Bật kiểm tra trùng dữ liệu, tắt Cho phép trùng dữ liệu.
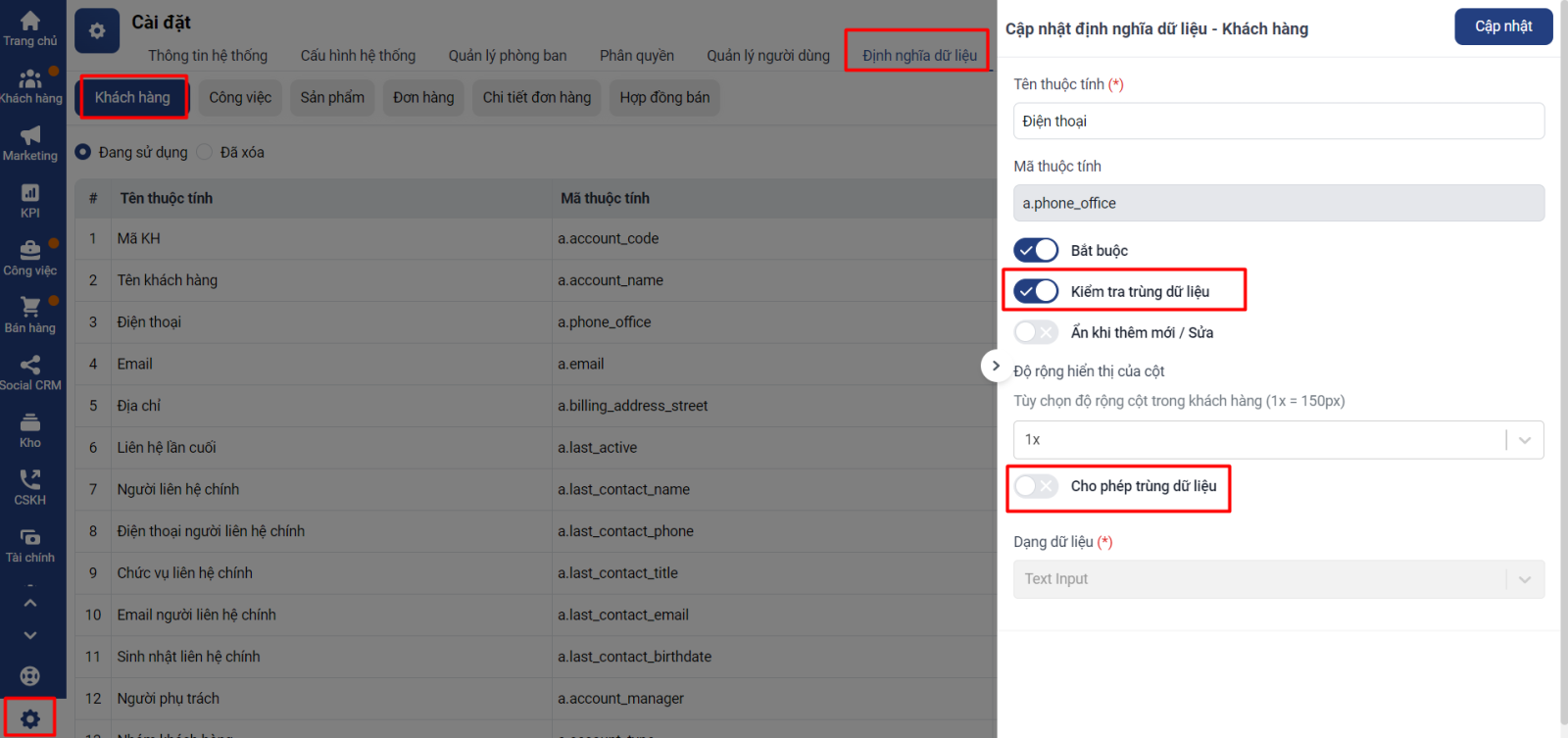
2. Xem chi tiết khách hàng
Anh/chị click vào tên của khách hàng muốn xem chi tiết (chỉ có người phụ trách và người liên quan trong khách hàng mới xem được Chi tiết khách hàng), màn hình sẽ hiển thị thông tin chi tiết của khách hàng như sau:
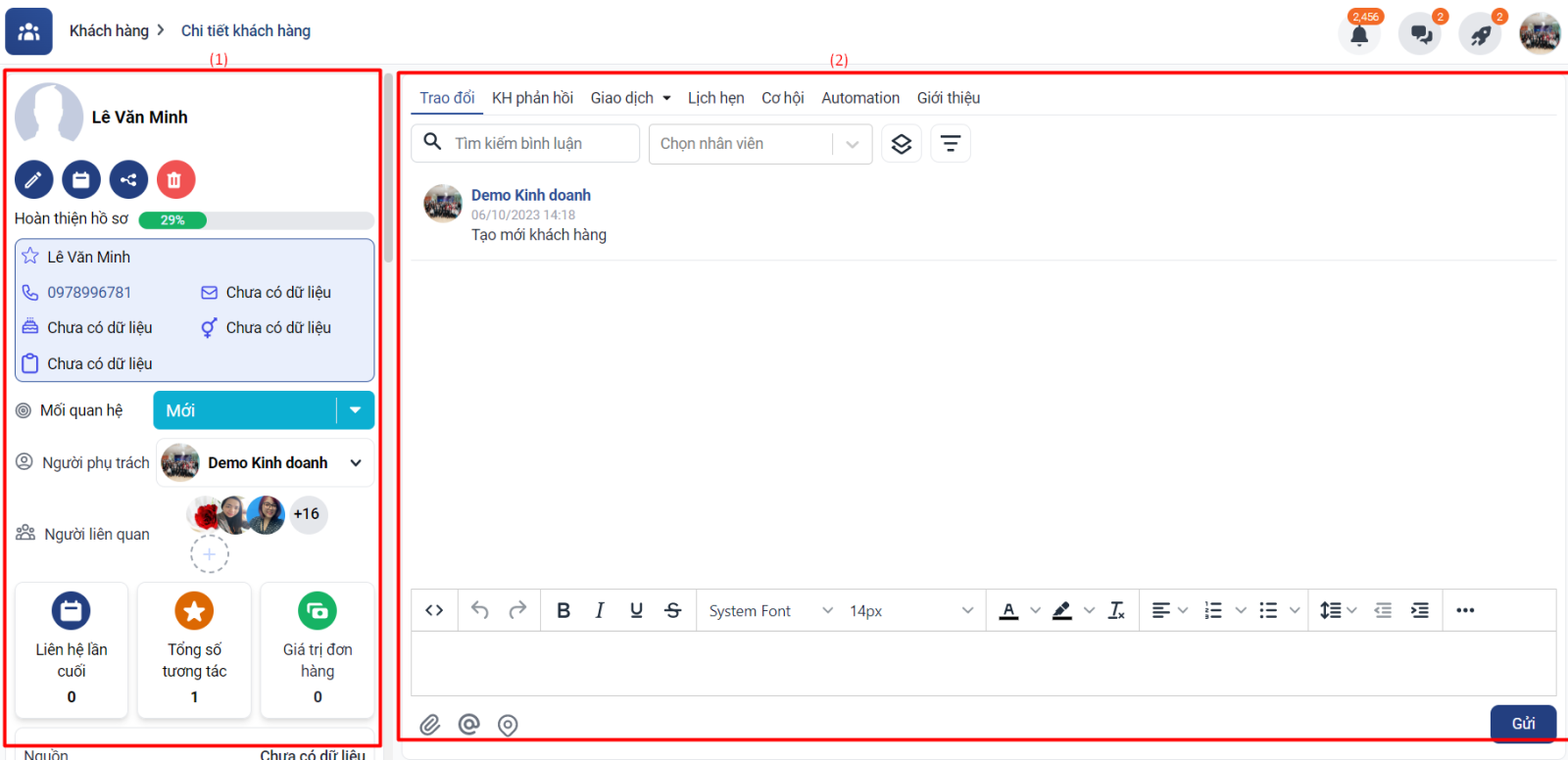
(1) Thông tin của khách hàng và các thao tác nhanh trong khách hàng
(2) Lưu lịch sử tương tác, trao đổi với khách hàng
* Các thao tác nhanh:
- Biểu tượng Bút chì: giúp anh chị chỉnh sửa thông tin khách hàng. Để nhìn thấy biểu tượng này, anh chị cần được phân quyền Chỉnh sửa trong chức năng Khách hàng.

- Biểu tượng Quyển lịch: giúp anh chị tạo lịch hẹn với khách hàng này. Để nhìn thấy biểu tượng này, anh chị cần được phân quyền Truy cập và Thêm mới trong chức năng Công việc.

- Biểu tượng Merge: giúp anh chị merge thông tin khách hàng trong trường hợp thêm 2 khách hàng giống nhau trên hệ thống. Để nhìn thấy biểu tượng này, anh chị cần được phân quyền Chỉnh sửa trong chức năng Khách hàng.

- Biểu tượng Thùng rác: giúp anh chị xóa khách hàng trên hệ thống. Để nhìn thấy biểu tượng này, anh chị cần được phân quyền Xóa trong chức năng Khách hàng.

* Biểu tượng: Hoàn thiện hồ sơ giúp anh chị biết được mình đã hoàn thiện bao nhiêu % hồ sơ của khách hàng rồi. Nếu anh chị điền đầy đủ thông tin khách hàng thì hệ thống sẽ báo mức độ hoàn thiện hồ sơ là 100%.
* Bảng thông tin về người liên hệ chính hiển thị tên, số điện thoại, ngày sinh, ghi chú, email, giới tính. Nếu khách hàng có liên hệ phụ thì sẽ hiển thị như sau
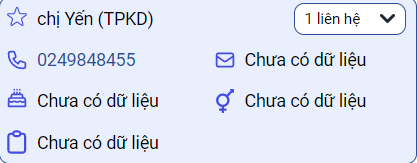
* Mối quan hệ: Giúp anh chị biết được trạng thái hiện tại của khách hàng. Anh chị có thể click vào mũi tên để chuyển đổi mối quan hệ phù hợp cho khách hàng. (Nếu anh chị được phân quyền Chỉnh sửa khách hàng thì sẽ chuyển đổi được mối quan hệ cho khách hàng mà mình phụ trách)
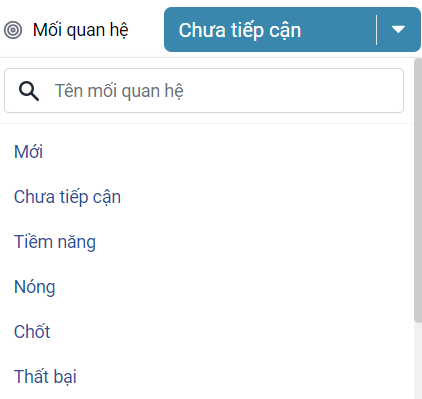
* Người phụ trách: Cho biết nhân viên nào phụ trách chính khách hàng đó. Người có quyền chuyển người phụ trách là nhân viên phụ trách khách hàng đó và được cấp quyền Chỉnh sửa hoặc cấp trên của nhân viên đó. Anh chị có thể chuyển người phụ trách khách hàng khi click vào mũi tên.

* Người liên quan: Cho biết những người có thể xem được khách hàng này là ai, Anh chị có thể thêm người liên quan bằng cách click vào biểu tượng dấu cộng
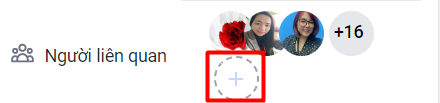
* Liên hệ lần cuối, tổng tương tác và giá trị đơn hàng:
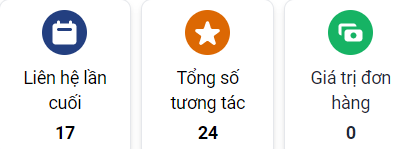
- Liên hệ lần cuối: là số ngày kể từ ngày có liên hệ gần nhất với khách hàng tới thời điểm hiện tại.
Sử dụng tính năng Thay đổi ngày liên hệ lần cuối trên Chi tiết khách hàng (xem ảnh phía dưới). Vào chi tiết khách hàng -> click ô liên hệ lần cuối -> nhập nội dung -> click vào Hoàn thành. Nếu anh chị được phân quyền Chỉnh sửa khách hàng thì sẽ nhập được nội dung trong Liên hệ lần cuối.
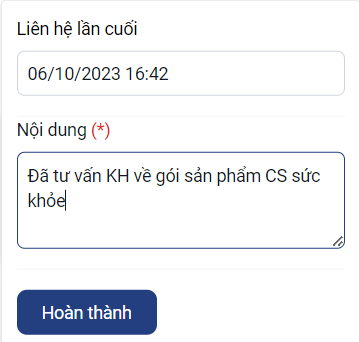
Hệ thống sẽ tự cập nhật liên hệ lần cuối khi:
+ Cập nhật nội dung trực tiếp vào mục Liên hệ lần cuối
+ Khách hàng ĐỌC EMAIL hoặc CLICK LINK trong email
+ Hệ thống GỬI TIN NHẮN cho Khách hàng thành công
+ Khách hàng Nghe điện thoại
+ Hệ thống gửi tin nhắn cho khách hàng
+ Tạo đơn hàng - Tạo báo giá - hợp đồng - Tạo phiếu thu
+ Hoàn thành công việc với khách hàng và loại công việc phải là " Lịch hẹn"
+ Check in - Check out - Hoàn thành - Không chăm sóc (Tương tác trong Lịch chăm sóc- Đây là module mở rộng của Getfly)
- Số tương tác trong khách hàng bao gồm:
+ Tạo mới Khách hàng tính là 1 tương tác
+ Email gửi thành công đã đọc
+ Công việc khách có liên quan chưa bị huỷ
+ Sms gửi thành công cho khách
+ Cuộc gọi là gọi ra cho khách thành công
+ Comment trong trao đổi không phải logs (1 tiếng sẽ tính lại tương tác 1 lần)
+ Số click link trong email theo email gửi cho khách gửi thành công
Lưu ý: Nếu comment đó đã được tính tương tác mà xóa comment đi thì số tương tác sẽ không tính lại.
- Giá trị đơn hàng: Tổng số tiền khách hàng đã thanh toán cho tất cả đơn hàng được ghi nhận trên hệ thống.
Ngoài ra còn có các thông tin khác liên quan đến khách hàng được cập nhật ở phía dưới.
Tổng kết bài học:
- Nắm được cách upload danh sách khách hàng lên hệ thống.
- Biết cách xem chi tiết khách hàng.
Chúc anh/chị thao tác thành công!
Tags
Thông tin tác giả
Nguyễn Minh Ánh

 176 lượt xem
176 lượt xem