Cách cài đặt để gửi được email từ mail cá nhân khi cấu hình mail Gsuite
Sau khi tích hợp thành công Gsuite vào hệ thống Getfly, anh/chị cần vào tài khoản Gsuite để cài đặt cho phép gửi Email từ mail cá nhân ( cài đặt cho phép gửi mail từ Email phụ)
Trường hợp không cài đặt phần này khi gửi mail trên hệ thống Getfly, tích chọn gửi từ Email cá nhân thì toàn bộ email sẽ được điều hướng gửi bằng email hệ thống ( email đã cấu hình trong phần cài đặt)
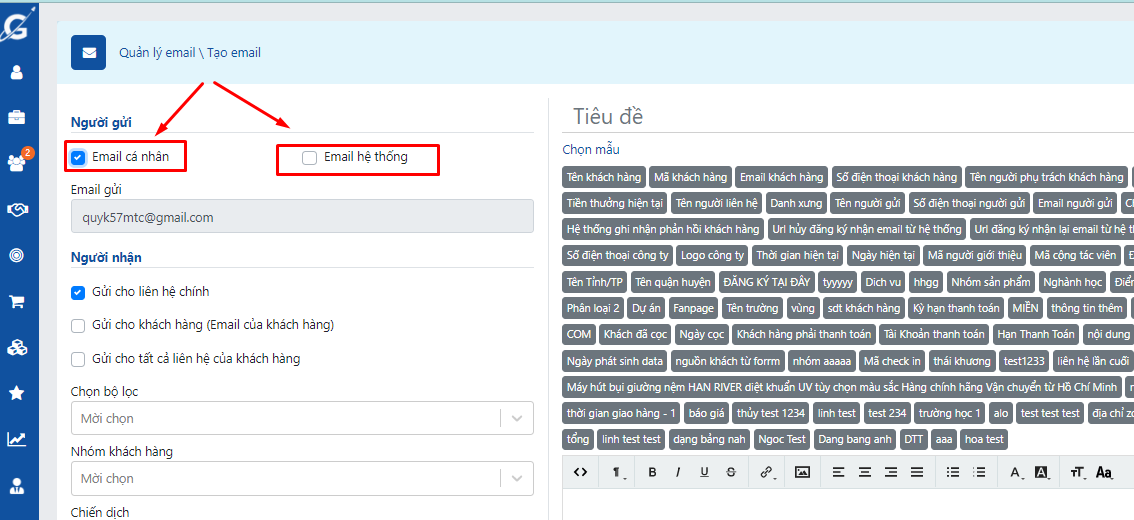
Sau đây em xin phép hướng dẫn anh/chị các bước cài đặt:
Bước 1: Trước hết chúng ta sẽ đăng nhập tài khoản Gmail.
Bạn cần đăng nhập Gmail trên trình duyệt máy tính, vì ứng dụng Gmail không thể thực hiện việc gán quyền truy cập
Bước 2: Trong giao diện của tài khoản, nhấn chọn vào biểu tượng bánh răng cưa và chọn Cài đặt (Settings)
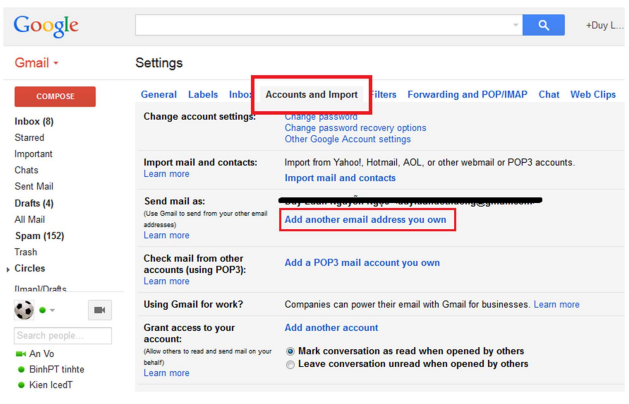
Bước 3: Trong giao diện các tùy chọn thiết lập cho tài khoản, nhấn chọn tab Tài khoản và Nhập (Accounts and Import).
Bước 4: Sang giao diện mới, người dùng chuyển đến mục Gửi thư bằng địa chỉ (Send mail as).
Bước 5: Bạn click vào Thêm một địa chỉ email khác (Add another email address).
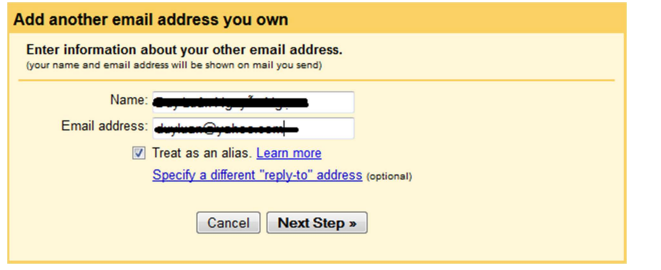
Bước 6: Giao diện tiếp theo xuất hiện hộp thoại Thêm địa chỉ email khác mà bạn sở hữu (Add another email address you own). Trong trường tên, nhập tên đầy đủ của bạn. Đối với địa chỉ email, hãy nhập địa chỉ email muốn gộp vào tài khoản đang sử dụng. Tích chọn hộp Xử lý như bí danh (Treat as an alias) nếu bạn muốn trả lời bất kỳ email nào được gửi đến từ tài khoản được liên kết. Sau đó nhấn tiếp vào Bước tiếp theo (Next Step).
Bước 7: Gmail sẽ yêu cầu xác minh bạn là chủ sở hữu của email, bạn nhấn nút Gửi xác minh (Send Verification) để nhận email gửi tới địa chỉ mail bạn đã thêm.
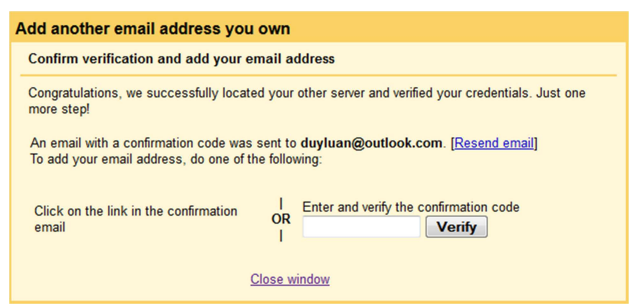
Bước 8: Ngay sau đó, email phụ sẽ nhận được thông báo quyền gửi thư bằng tài khoản của bạn từ Gmail. Thông báo này sẽ có hiệu lực trong vòng 7 ngày. Khi email phụ nhận được thông báo, chỉ cần nhấp vào đường dẫn xác nhận chấp nhận yêu cầu (To accept this request). Nếu không chấp nhận, click vào đường link từ chối yêu cầu (To reject this request) ở phía gần dưới cùng của thư.
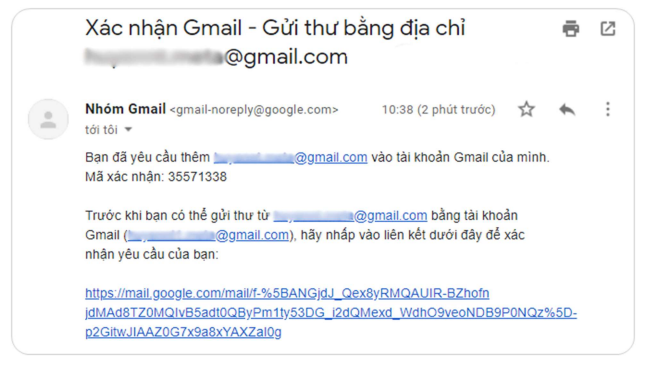
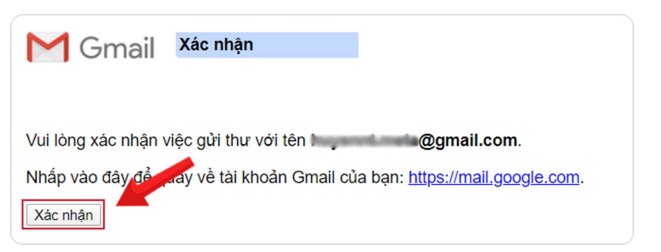
Bước 9: Tiếp đến nhấn nút Xác nhận (Confirm) trong giao diện tiếp theo. Sau khi xác minh, bạn có thể thấy địa chỉ email thứ hai được hiển thị trong phần Gửi thư bằng địa chỉ (Send mail as) của tài khoản chính. Bây giờ, bất cứ khi nào soạn email, bạn sẽ có một tùy chọn mới trong trường “From“. Chỉ cần nhấp vào địa chỉ email bạn muốn gửi thư và đó là địa chỉ mà người nhận sẽ nhìn thấy. Khi gửi email bằng một tài khoản Gmail khác này, người nhận sẽ không thấy sự khác biệt nào cả, vẫn bình thường như khi bạn đăng nhập vào tài khoản và gửi thư đi từ đó.
Tags
Thông tin tác giả
Trần Thị Quý

 688 lượt xem
688 lượt xem